Обзор и преимущества Канва
Что такое Canva? Это фоторедактор для создания визуального контента. Сервис будет полезен для дизайна любой социальной сети или веб-сайта. В каталоге ресурса есть много бесплатных шаблонов и картинок. Вы также можете самостоятельно создавать графику с нуля, настраивая нужные размеры фотографий и изменяя их.
Графическое приложение бесплатно и доступно для использования всем желающим.
Быстрая регистрация, яркий дизайн, простота установки — все эти факторы способствуют удобному использованию приложения.
Фоторедактор Canva имеет разнообразные виды шаблонов, начиная с применения в социальных сетях и заканчивая простыми обложками.
Шаблоны доступны для следующих социальных сетей: Instagram, Facebook, Twitter.
Понравившийся вам шаблон можно использовать под любой формат фотографии или картинки. Палитра насыщенных и ярких оттенков появится при нажатии на надпись «редактировать элемент».
Canva PRO 2021 — премиум версияпродвинутая версия графического редактора
Для тех, кто ведёт свой блог, есть удобная функция: текст. Своих подписчиков можно заинтересовать, оставив текст на созданном Вами шаблоне. По своему усмотрению можно менять размер шрифта, межбуквенный интервал и высоту строки.

Также, как и в известном текстовом редакторе Microsoft Word можно выравнять текст по ширине, справа, слева, посередине.
Графика в большом ассортименте разнообразных фигур и элементов дает пространство фантазии на создание уникального элемента. Для юридических лиц и индивидуальных предпринимателей есть замечательная функция: логотип. Логотип можно использовать при создании собственного сайта.
Разница между бесплатной и платной версиями Canva
В бесплатной версии ситуация обстоит следующим образом:
- Для хранения загруженных фото, видео и прочих элементов дается только 1 Гб.
- Пользователю доступна лишь часть шаблонов, изображений и прочих элементов. Если вы вставите платные элементы, на них будут водяные знаки.
- Одновременно работать над дизайном может только один человек.
- Отсутствует служба поддержки.
- Пользоваться можно только встроенными шрифтами.
В платной версии возможностей, естественно, куда больше:
- Для хранения дизайнов и загруженных файлов дается 100 Гб и более.
- Можно пользоваться всеми шаблонами, а их не меньше 400 тысяч.
- Можно загружать свои шрифты, а еще создавать собственную корпоративную цветовую палитру.
- Предусмотрена служба поддержки.
- Над одним дизайном могут одновременно работать несколько человек.
Суть в том, что в Canva есть два платных тарифа. Первый – это Pro стоимостью от 899 рублей в месяц. Этот вариант рассчитан на 5 человек максимум (в зависимости от численности вашей команды итоговая сумма может возрасти). Второй – для предприятий, по 2000 рублей на человека. Можно воспользоваться пробным 30-дневным периодом и ощутить разницу.
Преимущества программы
Canva, конечно же, имеет кучу достоинств, и вот некоторые из них:
- Простота в использовании.
- Куча бесплатных шаблонов, картинок, видео, иконок и т.п.
- Создание дизайнов разного назначения.
- Сохранение итогового проекта в самых разных форматах.
- Возможность работать как через браузер, так и с помощью приложений для компьютеров и смартфонов.
Недостатки
Минусы Канвы касаются бесплатной версии:
- Серьезные ограничения в плане шрифтов.
- Невозможность изменения размера изображения.
- Ограниченное количество стандартных шаблонов.
Приведу пример из собственной практики – бывало такое, что во время учебы при подготовке презентаций две группы выбирали один и тот же шаблон. Их все же достаточно в свободной версии, но если вы хотите выделиться, то вам придется знатно попотеть при поиске подходящего варианта.
Как пользоваться сервисом Canva
В первую очередь нужно зарегистрироваться и войти в профиль. Тут можно также авторизоваться через аккаунты Google, Facebook или Apple.
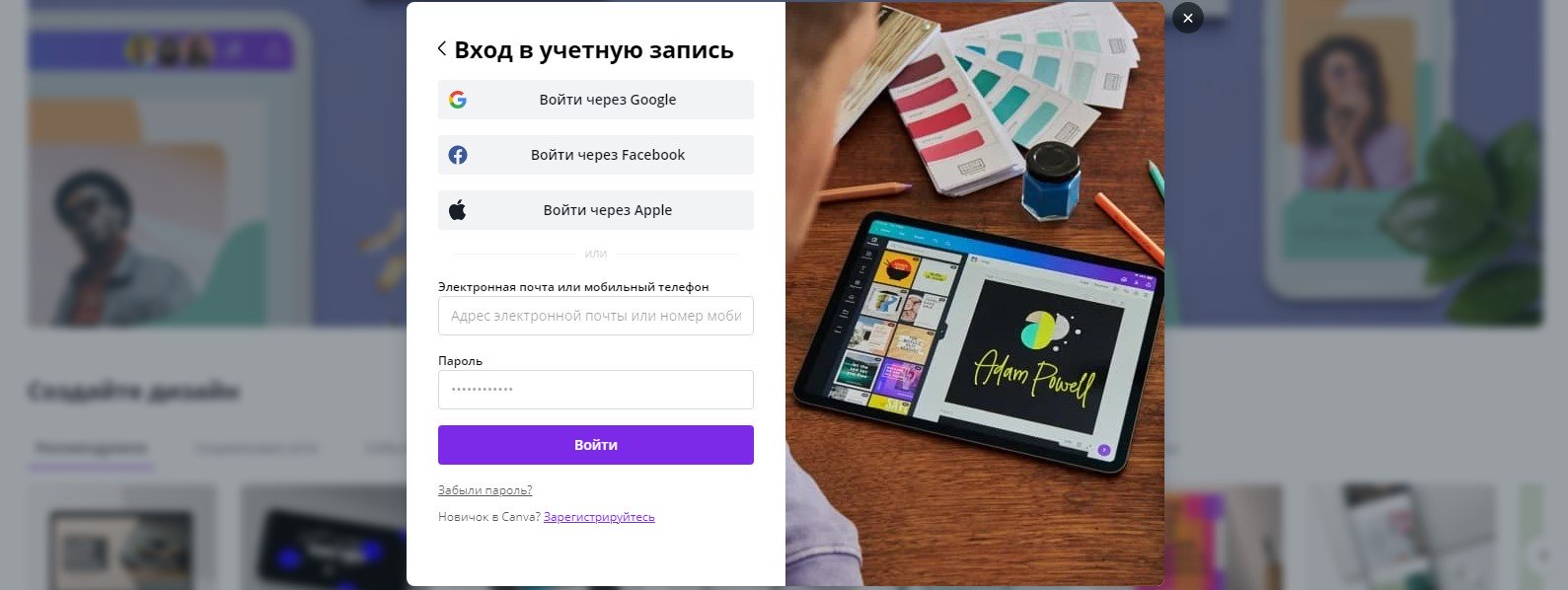
После первого входа можно пройти краткий ознакомительный курс, в котором будет рассказано о главных особенностях и инструментах редактора.
Готовые шаблоны
Как вы уже поняли, в Канве очень много шаблонов для самых разных целей – от визитных карточек до макетов для посадочных страниц. Все они доступны в соответствующем разделе на главной странице.

Буду рассматривать примеры флаеров. Перейдя в соответствующий раздел, смотрю все доступные варианты. Кстати, они постоянно пополняются новыми образцами.
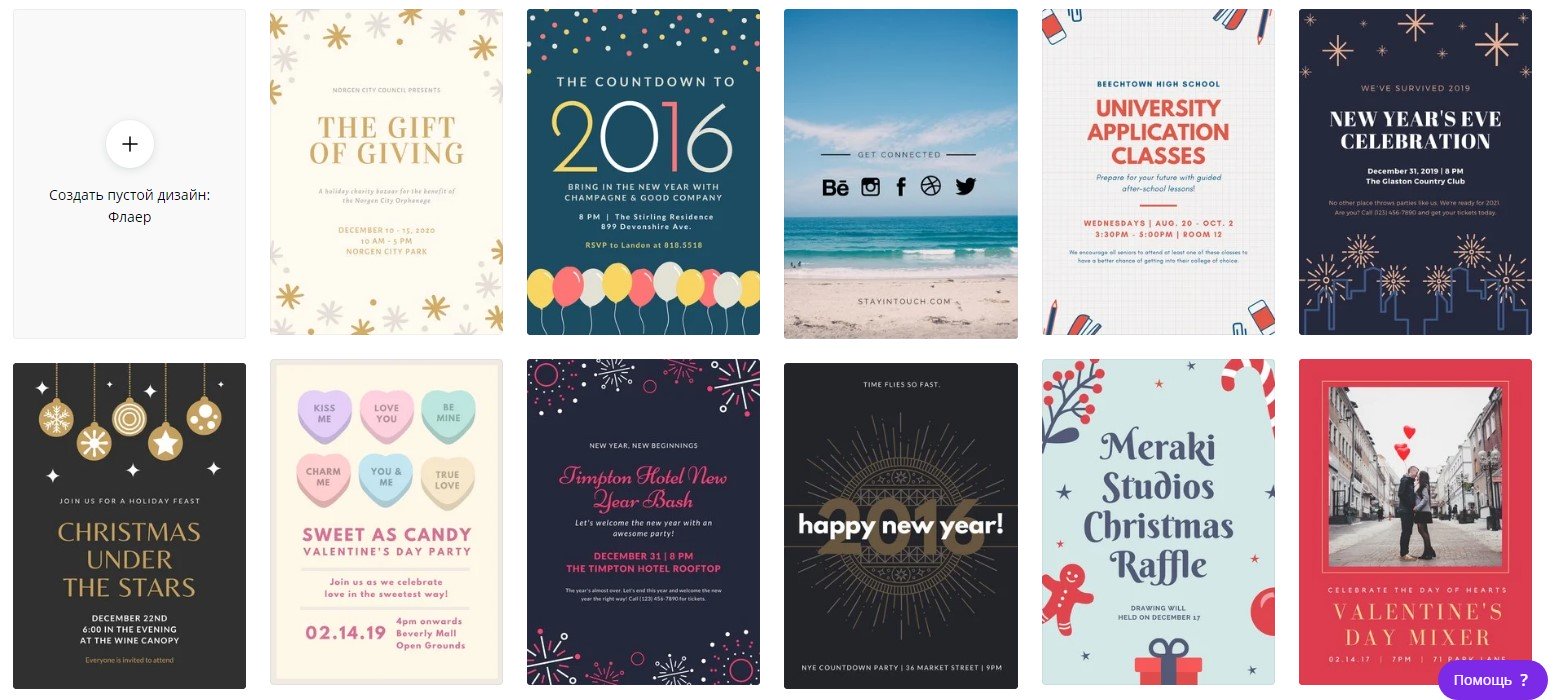
При желании вы сможете менять местами все элементы внутри макета, убирать ненужные детали или добавлять новые иконки из коллекции – здесь все ограничивается только вашей фантазией.
А теперь самое интересное – можно менять образец прямо в редакторе. Допустим, вы выбрали один вариант, но по ходу дела он вам разонравился. Просто откройте меню «Шаблоны» и выберите любой другой образец.
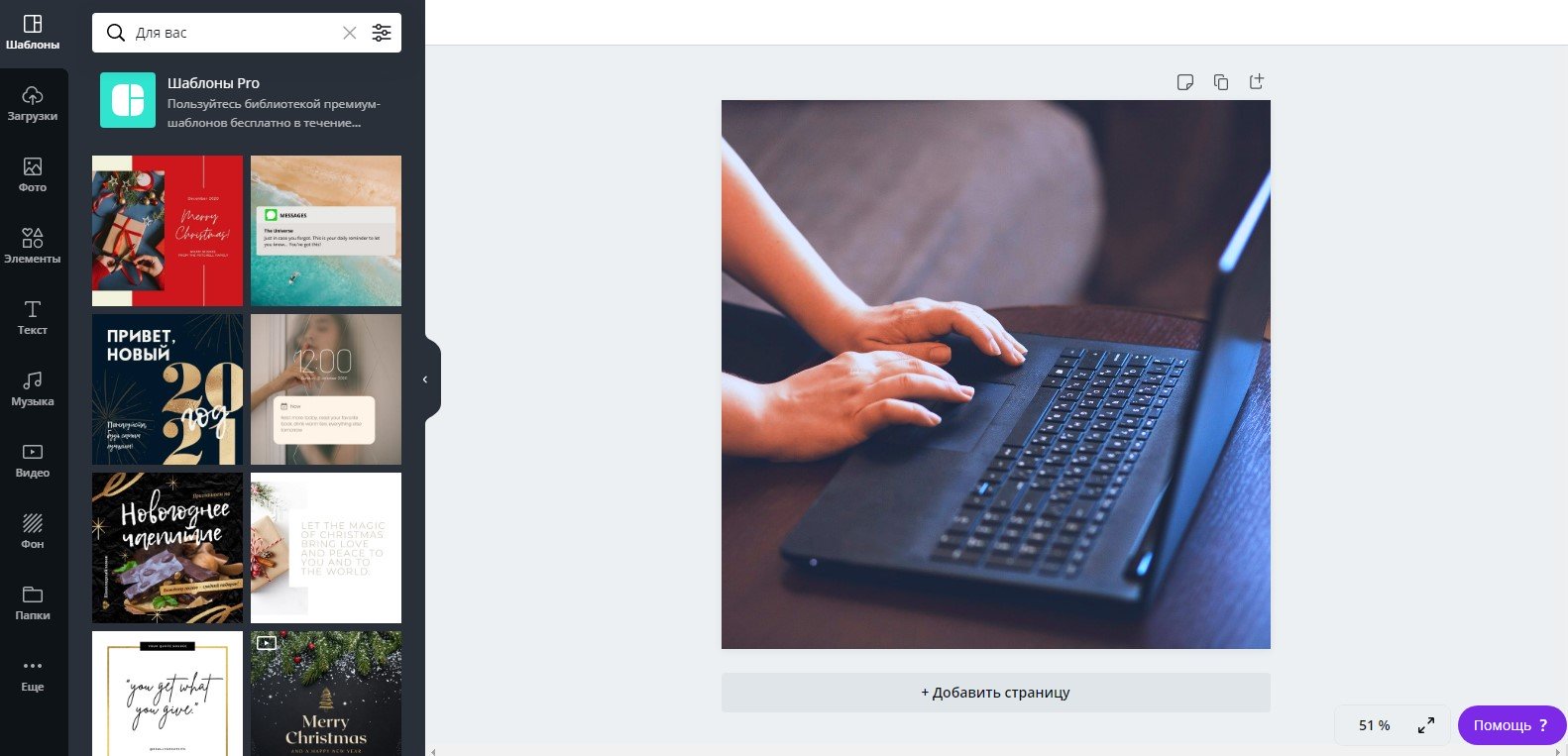
Выбираем шаблон
После выбора формата пользователь попадает на экран редактирования макета с белым “холстом”, несколькими вкладками и каталогом шаблонов слева. Шаблоны представляют собой образцы дизайна, разделенные на тематические категории.
Они помогают существенно сэкономить время – ведь в этом случае вам не нужно придумывать, как будет выглядеть ваш дизайн. У вас уже есть пример, созданный профессиональными дизайнерами, который остается только адаптировать согласно вашим задачам или вкусам.
Найти подходящий шаблон можно визуально или по ключевому слову в поисковой строке (например, “бизнес-презентация” или “открытка из отпуска”). Чтобы рассмотреть шаблон в деталях, кликните по нему мышкой. В этом случае он займет место чистого макета. Кроме того, подборка шаблонов есть на сайте.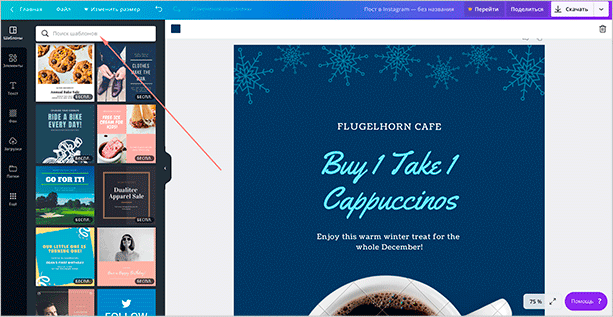
Выбирая шаблон, ориентируйтесь скорее на его общую композицию, поскольку любые его детали можно изменить: отредактировать цветовую палитру, заменить графические элементы, увеличить или уменьшить их количество, поменять их расположение, степень прозрачности и так далее.
Обработка изображений
В Canva предусмотрена куча инструментов для работы с изображениями. Например, коллекция эффектов, которые нужно отдельно подключить, множество уже встроенных фильтров, настройки параметров яркости, насыщенности и так далее.
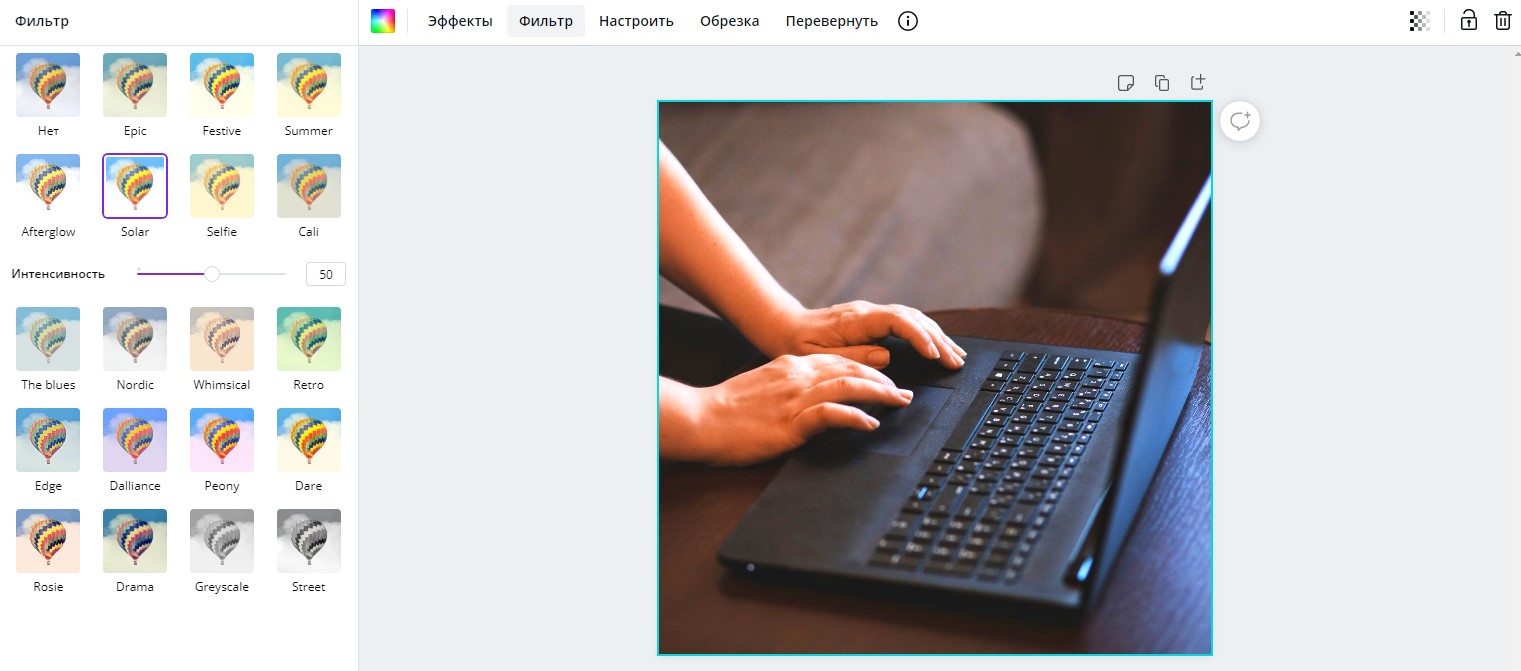
Работа со слоями
Да, в Канве не посмотришь на количество слоев, как это делается в Adobe Photoshop. Но зато можно перемещать элементы на верхний или нижний план, закреплять и дублировать, группировать несколько элементов в один, чтобы легче было их перемещать.
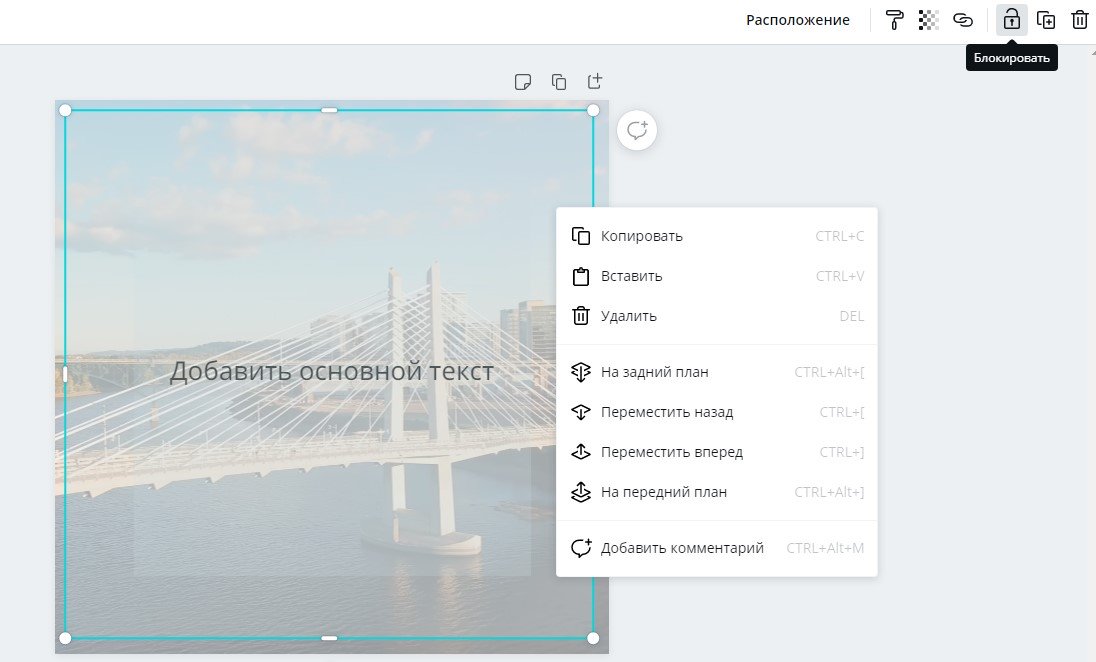
Заменяем текст
Текст – тоже один из типичных элементов дизайна. В соответствующей вкладке есть готовые блоки с красивыми сочетаниями цветов, однако для русского языка они могут не пригодиться. Русский алфавит поддерживают чуть более ста исходных шрифтов (а загружать собственные шрифты можно только в платной версии сервиса). Однако здесь тоже есть из чего выбрать.
Дополнительные настройки текста включают: размер шрифта, цвет, выравнивание по центру, правому или левому краю, а также межбуквенный и межстрочный интервалы, которые помогут дополнительно разнообразить типографику вашего дизайна.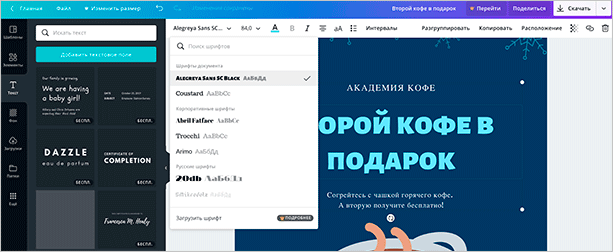
Регулировка прозрачности
Любой объект, будь то текст, изображение или видео, можно сделать полупрозрачным. Для регулировки этого параметра в правом верхнем углу есть специальный значок. После нажатия на него выйдет ползунок, с помощью которого и можно регулировать прозрачность выбранного элемента.
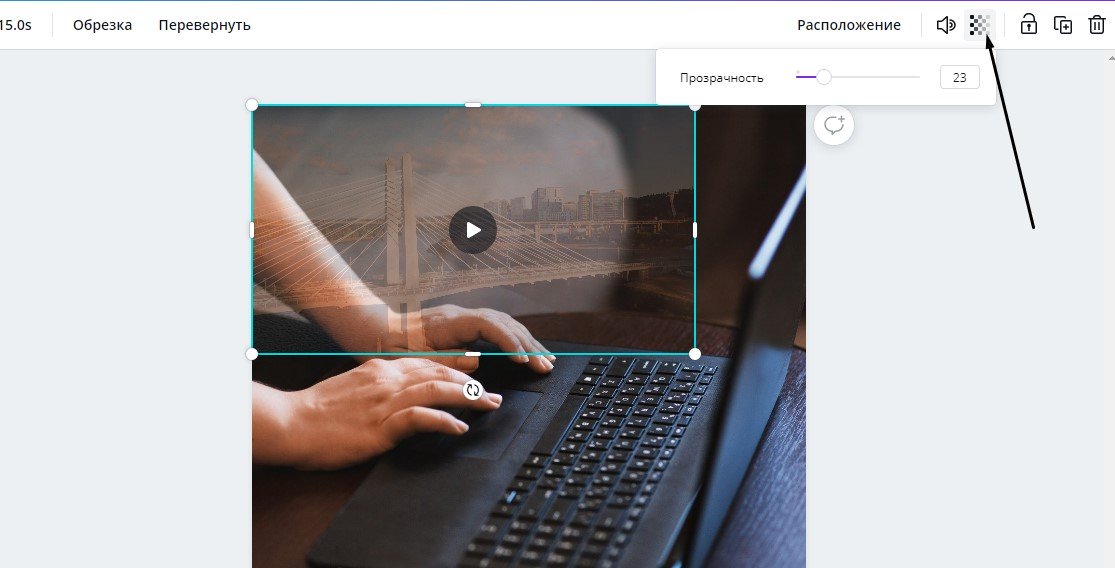
Загрузка файлов
Функция Drag-and-drop встроена в этот сервис не зря. Вы можете вставлять собственные фотографии и изображения, видеоролики, логотипы и даже музыку. Все это потом будет доступно в одноименном разделе «Загрузки».
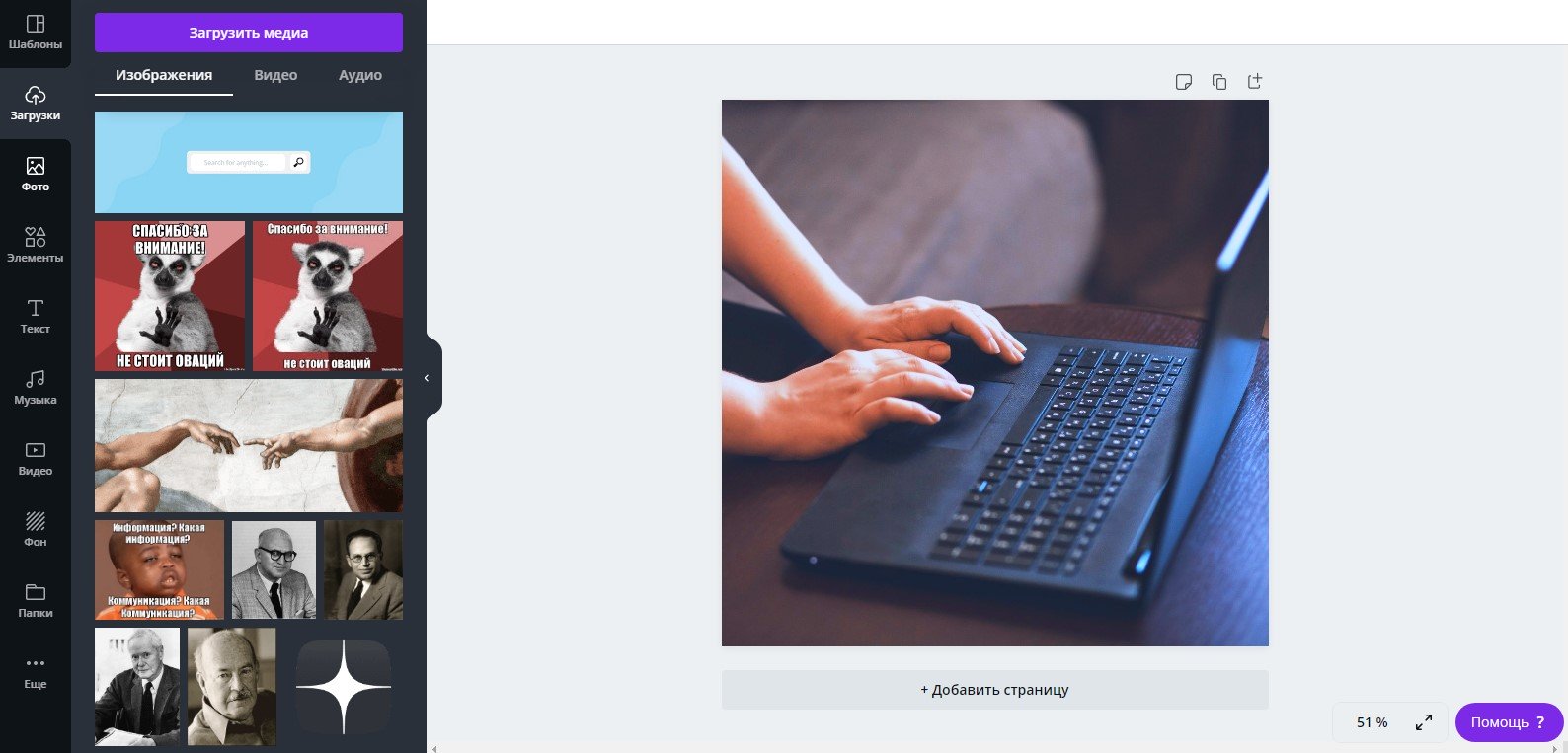
Однако стоит помнить о лимите памяти в бесплатном аккаунте (1 Гб). Временами рекомендую удалять файлы, которые в дальнейшем вам не пригодятся.
Вставка видео
На выбор доступны видео из встроенной коллекции, а также вставка своих файлов с компьютера. Если видео слишком длинное, то просто обрежьте его, используя встроенный инструмент.
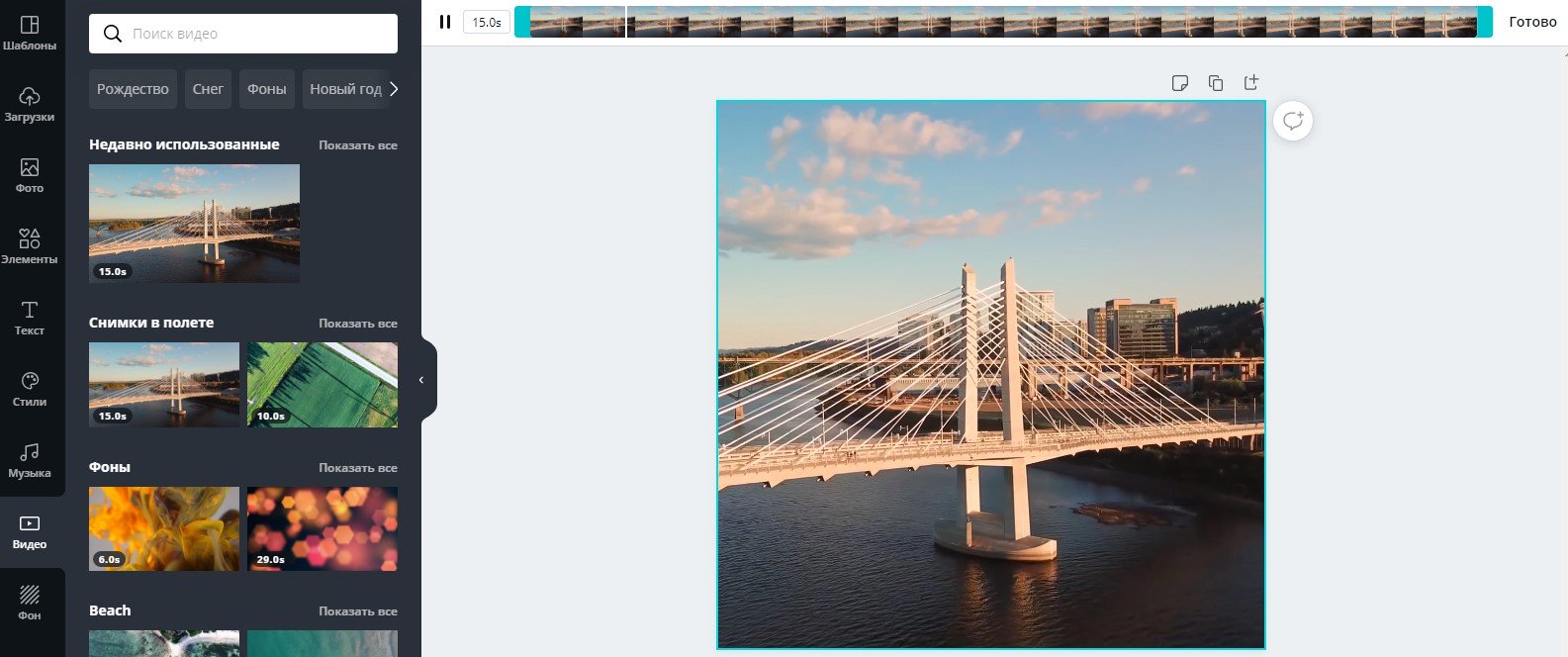
Создание диаграмм
Еще одна отличительная особенность Канвы – возможность создания и изменения графиков. Можно выбрать любую понравившуюся форму, внести данные и настроить цвета. Элементов в диаграмме может быть сколько угодно, ограничений никаких нет. Чтобы вставить график, необходимо перейти в раздел «Диаграммы», который обычно находится во вкладке «Еще».
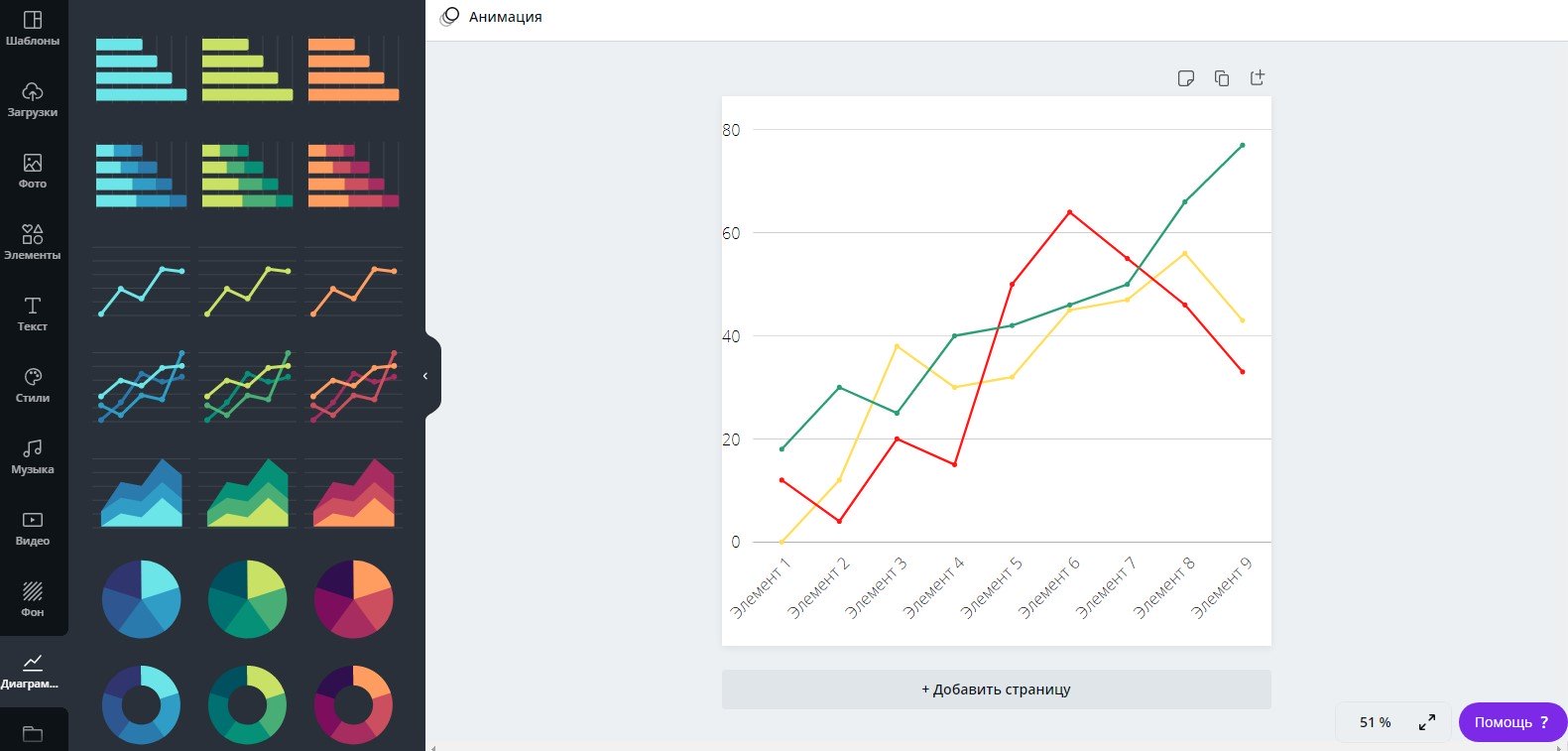
Интеграция с другими сервисами
Разработчики данного редактора предусмотрели возможность интеграции различных сервисов. Например, вы можете вставить QR-код, смайлики эмодзи, локацию из Google Maps, любые файлы из Google Drive или Dropbox, видеоролики из YouTube, фотографии из Flickr, анимацию из GIPHY и еще многое другое. Все это, кстати, доступно во вкладке «Еще», расположенной в самом низу рабочего меню.
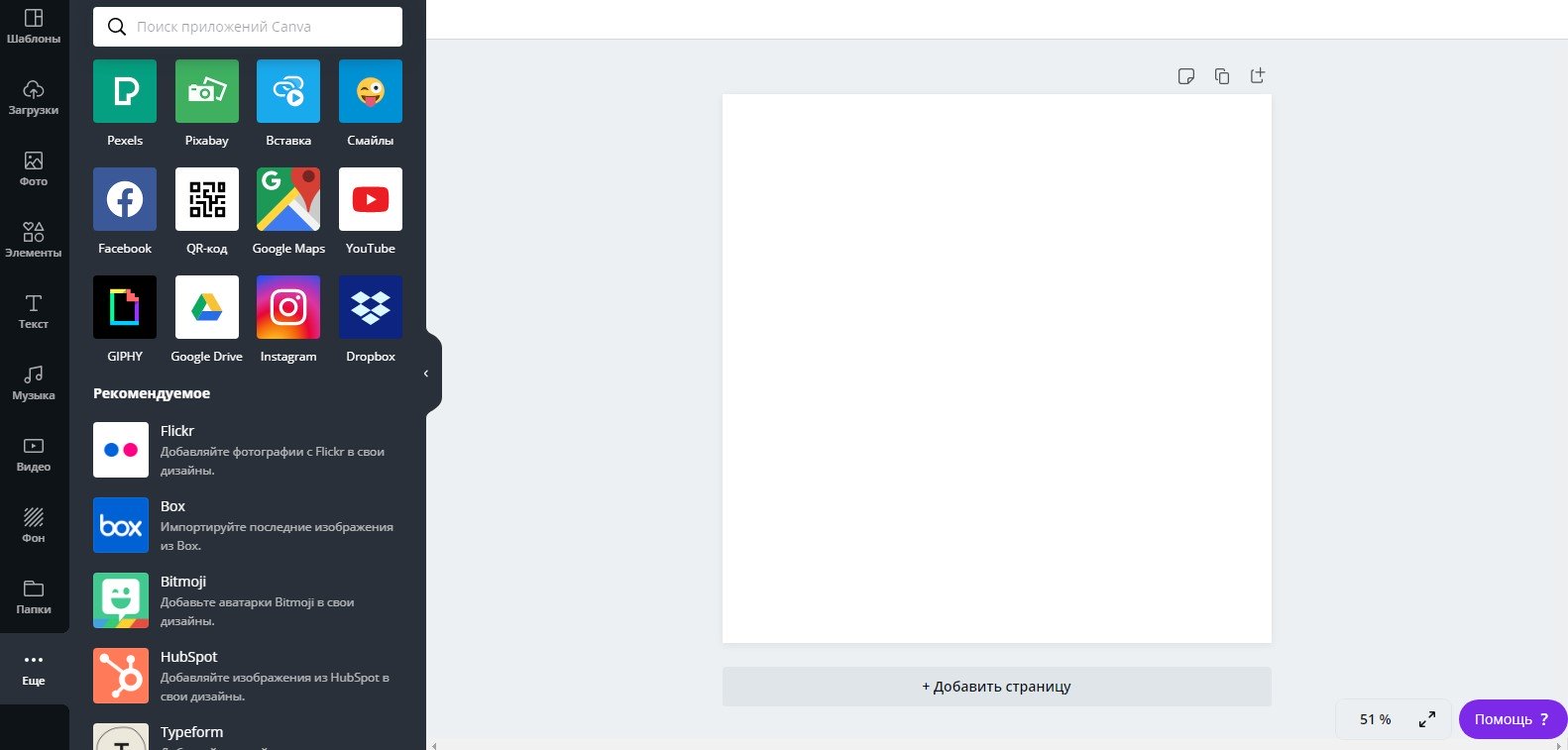
Сохраняем файл
Когда дизайн закончен, нажмите “Скачать” в правом верхнем углу и выберите один из доступных форматов:
- jpeg, сжимающий фотографию для минимального размера файла;
- png для высокого качества;
- pdf, который больше подходит для резюме, сертификатов и других документов;
- pdf для печати, сохраняющий максимальное качество с плотностью 300 dpi (точек на дюйм).
Такие файлы можно отправлять в типографию для последующей печати.
Мобильное приложение Canva
Одно из преимуществ Canva перед аналогами – наличие удобного мобильного приложения. В 2018 году его android-версия получила награду Google в номинации “Лучший стартап” и удерживает формирующийся по отзывам пользователей рейтинг 4,8.
Конечно, оно не является полной альтернативой веб-версии, но архив дизайнов и черновиков синхронизируется. Можно и подправить картинку, и быстро создать пост для Инстаграма.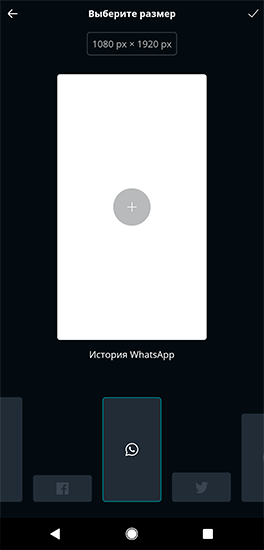
Что же можно сделать в приложении?
- Создавать изображения для соцсетей, открытки, плакаты, обложки, флаеры и коллажи.
- Редактировать фотографии с помощью фильтров и ручных настроек.
- Использовать шаблоны.
- Вставлять фото из галереи телефона в дизайны.
- Накладывать текст, иконки, фигуры, рисунки, фоторамки.
- Публиковать дизайны с помощью электронной почты или соцсетей.
- Просматривать дизайны вашей команды (но создать такую команду можно только на сайте).

Основные отличия приложения от полной версии:
- Представлены не все форматы графики, а в основном небольшие и предполагающие минимум текста.
- Нельзя скачать картинку в виде файла – только напрямую опубликовать или отправить по электронной почте.
- Не поддерживается режим совместного редактирования изображений, который есть в полной версии.
В остальном же принцип работы на сайте и в приложении одинаков. Чтобы отредактировать или создать картинку, нужно нажать кнопку “Плюс” в правом нижнем углу и вывести на экран меню: “Шаблон”, “Текст”, “Изображения” и “Рисунок”. Функции фоторедактора становятся доступны при нажатии на фотографию, а настройки внешнего вида текста – при выделении текстового поля.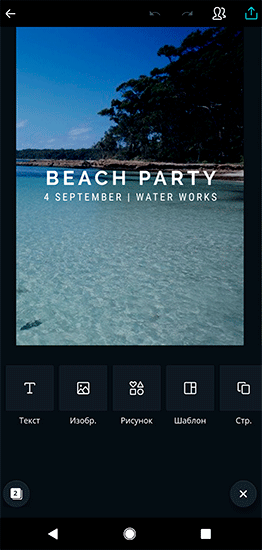
Как сделать обложки для актуальных Stories
Возможность выбора иконки особенно оценят те, кто немало времени и сил тратит на безупречное оформление аккаунта. Это позволяет вписать иконку в общий стиль, улучшить визуальный облик профиля и создать более удобную навигацию по аккаунту.
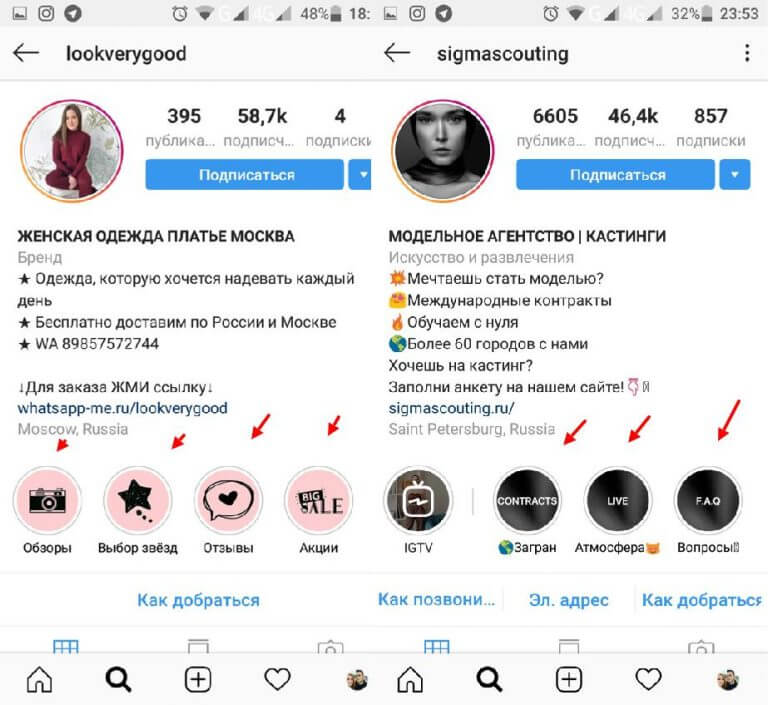
Способ 1: выбираем в качестве обложки одну из Сториз в альбоме
Самый простой вариант – использовать Историю из актуального. Также обложку можно выбрать на этапе создания закреплённых сторис. Покажем процесс от начала и до конца.
- Для создания нового раздела под инфобоксом нажмите «+».

- Отметьте галочкой подходящую на роль обложки фотографию из Сториз и выберете действие «Далее».
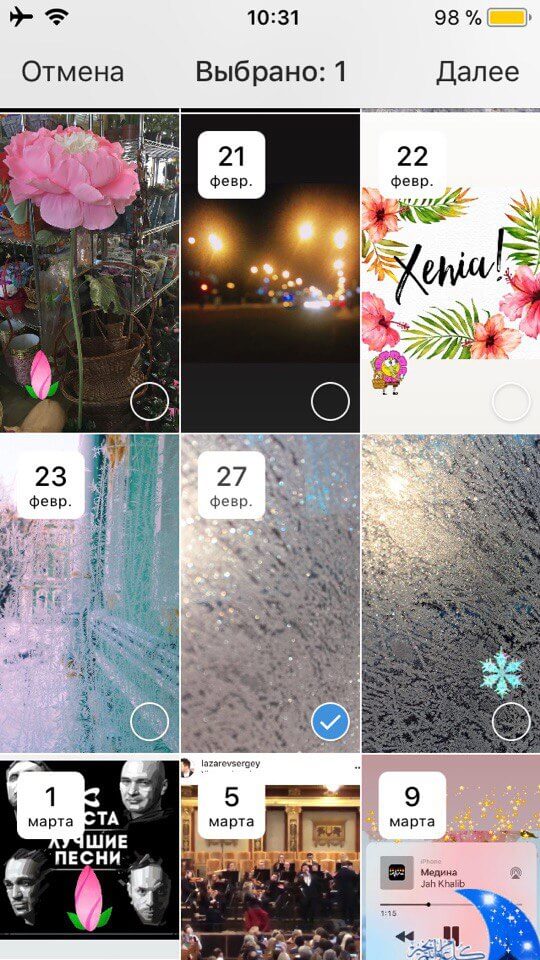
- В случае необходимости отредактируйте размер будущей иконки.
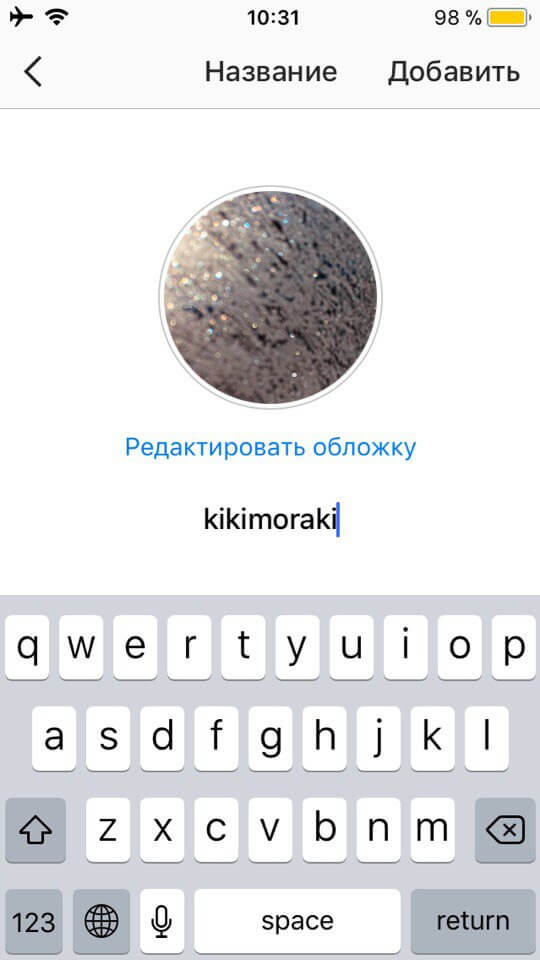
- Придумайте для раздела название и нажмите «Далее».
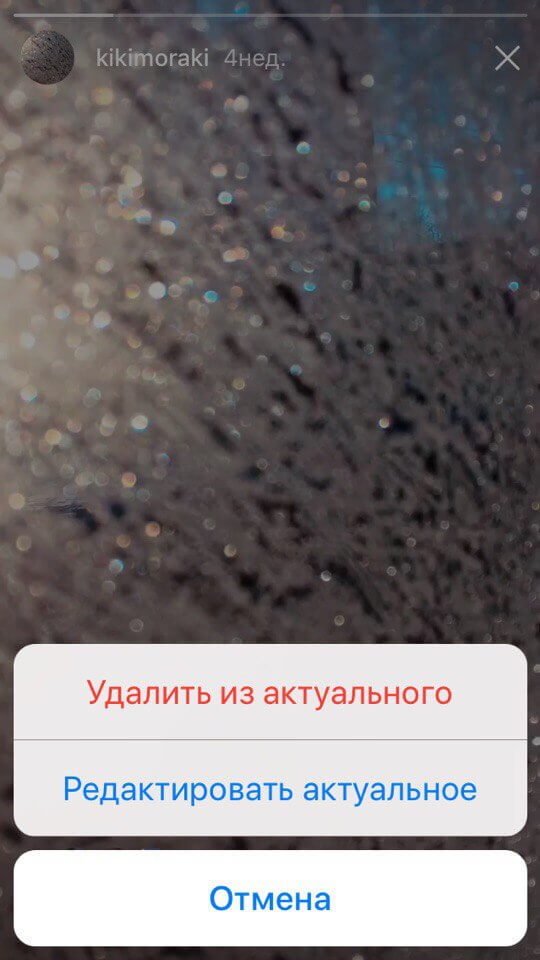
- Готово!
Способ 2: загружаем любую картинку
Обложку можно создать с нуля на любом графическом редакторе.
При помощи сервиса Canva
- Зарегистрируйтесь или авторизируйтесь на площадке. Для этого нужно зайти на главную страницу сайта: canva.com и активировать 30 дневный бесплатный период.
- Нажмите на верхнюю зелёную кнопку «Создать дизайн» и задайте нужный размер.
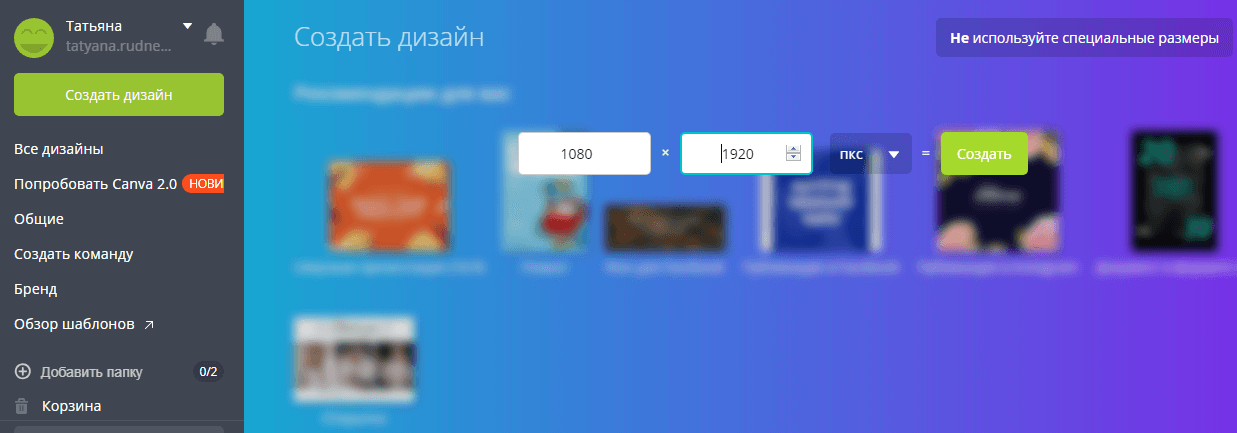
- Найдите подходящий фон.
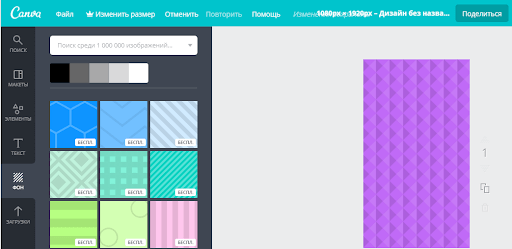
- Зайдите в категорию «Элементы», подраздел «Значки» и добавьте понравившуюся иконку. Разместите её точно по центру, отрегулируйте размер.
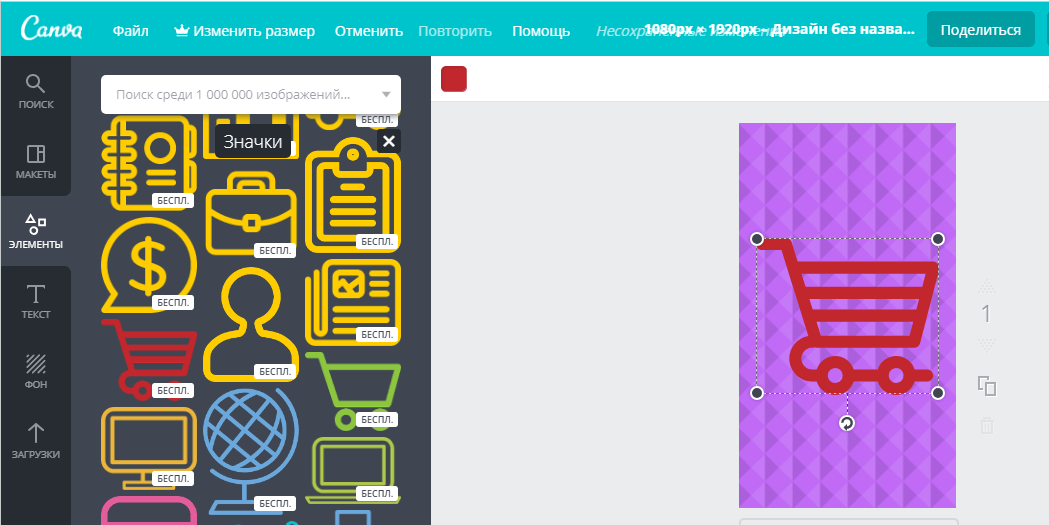
- Скачайте итоговую картинку, а затем загрузите её в свои Сториз.
- Затем откройте Историю и добавьте её в нужную категорию «Актуальное», нажав на иконку с сердечком.
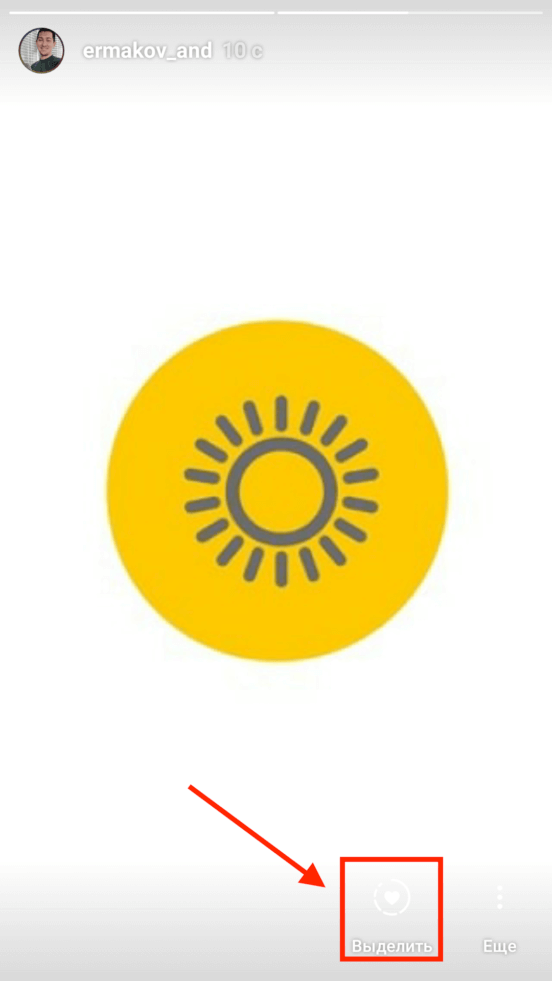
- Откройте этот раздел и нажмите на три точки с надписью «Ещё». В появившемся окне выбирайте «Редактировать актуальное».
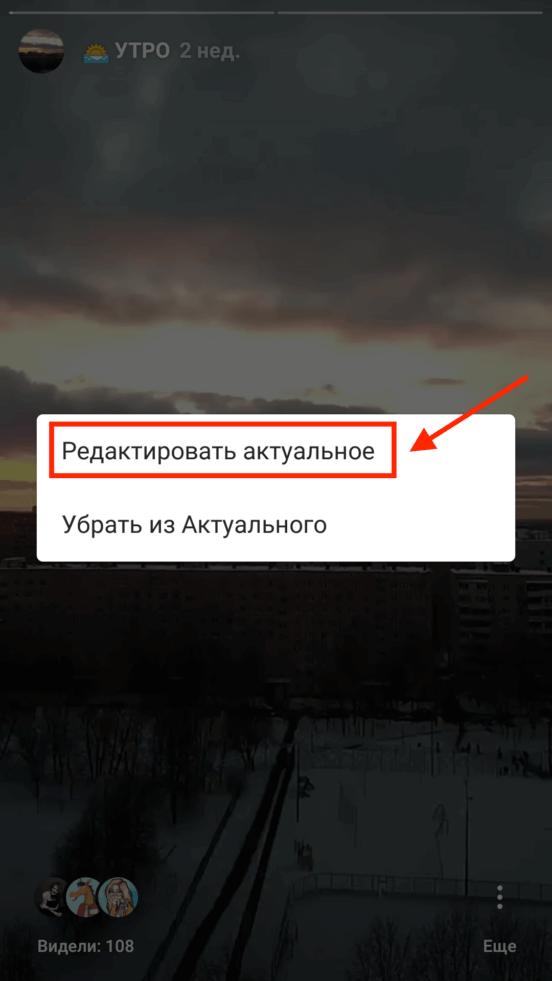
- Нажмите «Редактировать обложку» и загрузите изображение.
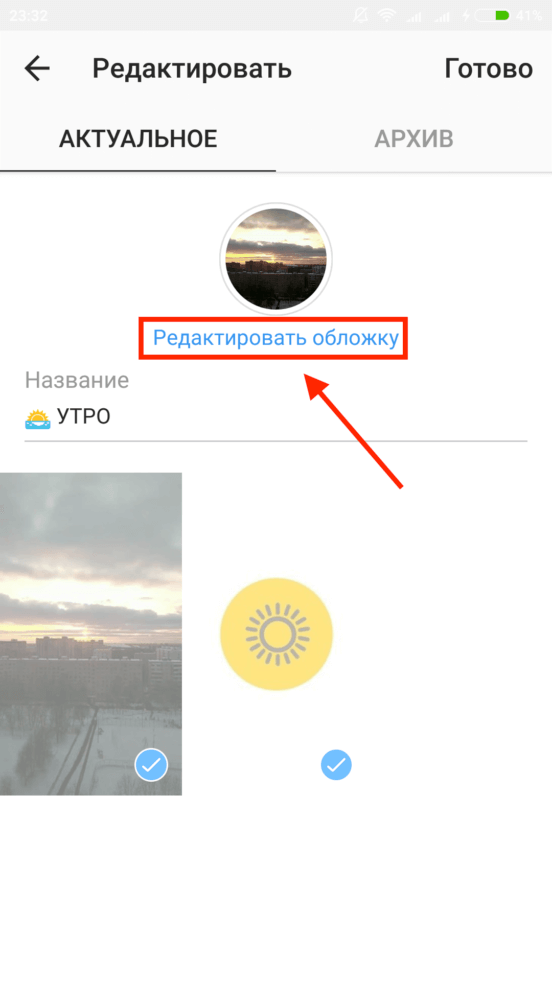
Если ни один значок сервиса вам не подошёл, его можно загрузить на Canva со своего компьютера, а затем вставить в шаблон.
Через Photoshop
Для работы с «Фотошопом» воспользуйтесь следующей инструкцией:
- Создайте новый файл размером 1080×1080 пикселей.
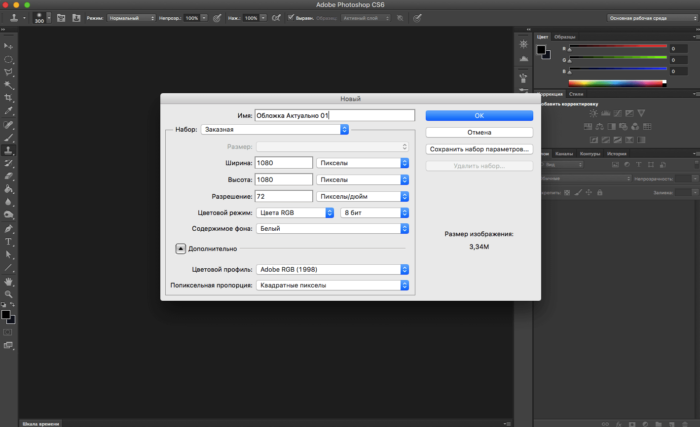
- Залейте фон нужным цветом.

- Скачайте подходящие иконки из интернета.
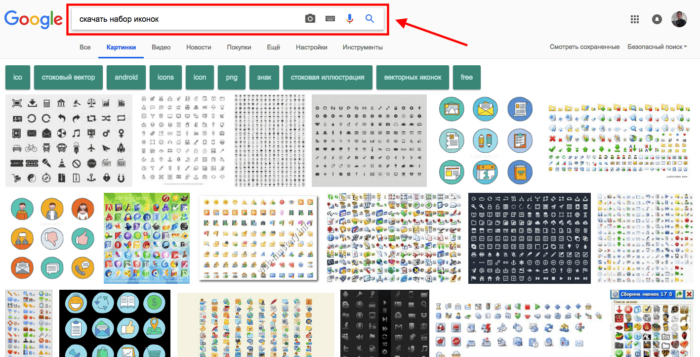
- Разместите выбранный значок в центре картинки. Для максимальной точности размещения можно заранее добавить вертикальные и горизонтальные направляющие.
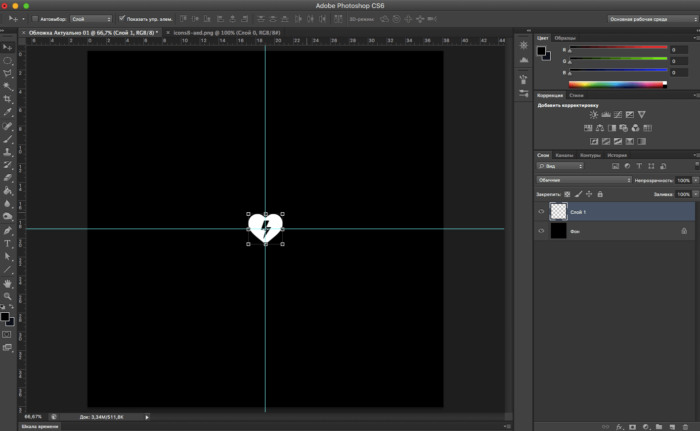
- Сохраните обложку в формате PNG, после чего загрузите её в Инстаграм. Затем повторите все действия, как в случае с использованием онлайн-сервиса Canva.
Создание полупрозрачного тона
Можно создать полупрозрачный тон вместо однотонного тона или обычной картинки. Это делается следующим образом:
- Выбрать нейтральное изображение из галереи. Зайти в меню рисования (иконка с волнистой линией на экране) и выбрать маркер выделитель.
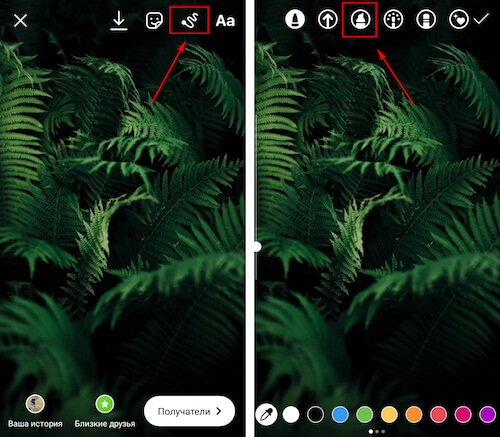
- Из появившейся палитры выбрать понравившийся цвет, нажать на экран и подержать пока не включится полупрозрачная заливка.
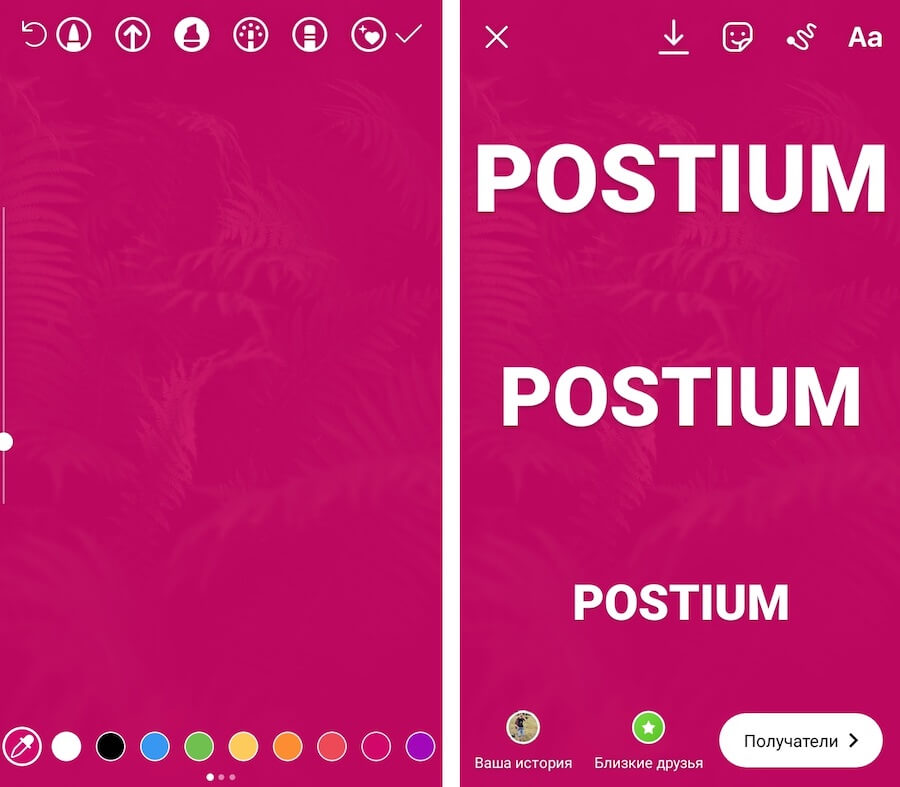
Настройки регулирования процента прозрачности в редакторе отсутствуют. При желании можно добавить текст либо другие фоновые элементы.
Добавление узоров из символов
Разнообразить фон можно посредством различных символов. Для этого понадобится перейти на сайт coolsymbol.com. На ресурсе представлено множество интересных символов и шрифтов, которые прямо с него добавляются в сторис инстаграм в виде текста. В стандартном редакторе ограниченное количество символов, а этот ресурс значительно расширяет выбор подобных элементов.
Чтобы добавить символ необходимо:
- Перейти на упомянутый сайт. Прокручивая вниз, выбрать любой из понравившихся символов. Нажать на выбранный символ и сохранить его через буфер обмена.

- Добавить текстовый блок в сторис. Выбрать функцию текст в виде иконки Аа, нажать на экран и подержать пока не появится надпись «вставить».
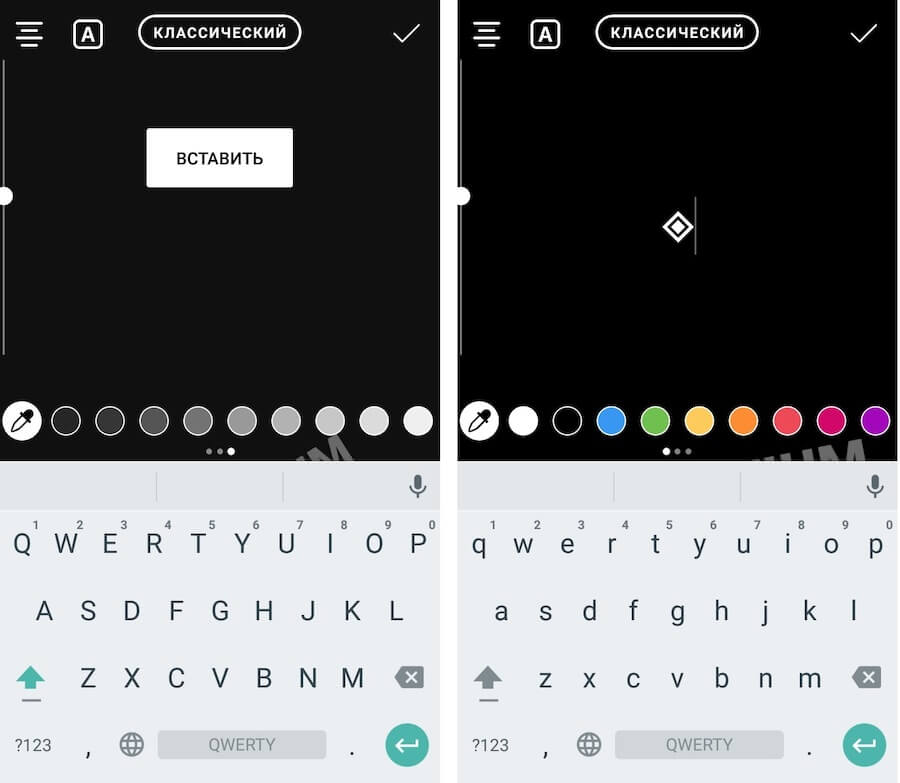
В завершении нужно нажать на надпись выбрать и вставить сохраненный символ. После вставки есть возможность увеличивать размер значка.
Ластик для стирания части фона
Используя ластик можно создать необычный узор. Для этого необходимо следующее:
- Вставить фоновое фото, сделать фон однотонным. Перейти на сайт coolsymbol.com с узорами. Выбрать на сайте подходящий узор (например в виде квадрата).
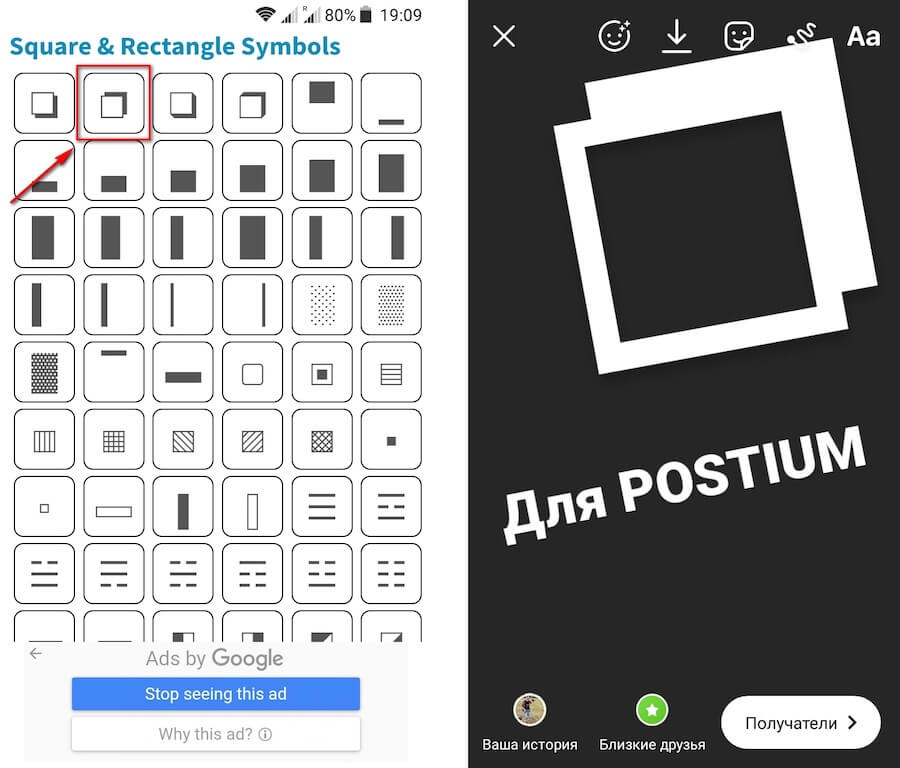
- Наложить узор на сегмент фото, который будет проявлен. В панели рисования выбрать иконку ластика и стереть выбранную часть изображения.
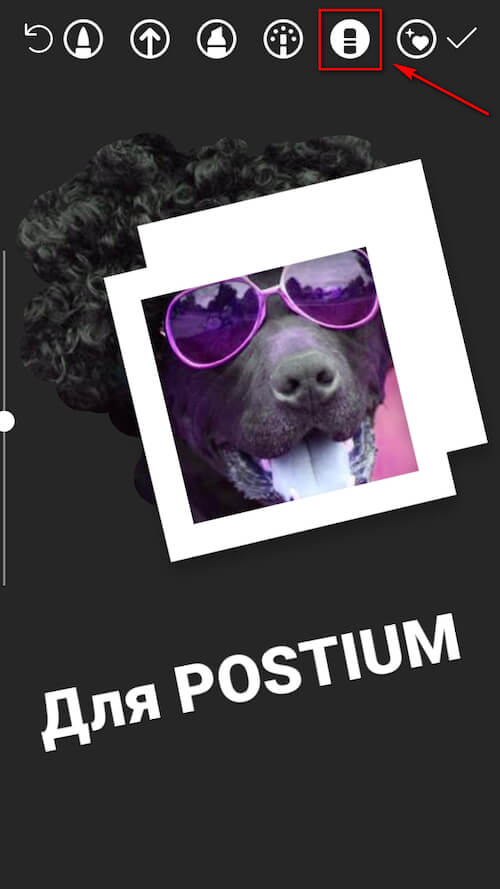
Добавление патерна (полосок, кругов, других узоров)
Снова понадобится помощь сайта coolsymbol.com. Перед переходом на сайт, необходимо сделать однотонный фон, после чего действовать следующим образом:
- Перейти на сайт и выбрать понравившийся узор. Скопировать узор, вставить как текст и выбрать подходящий цвет.

- После вставки, увеличивать узор до тех пор, пока узорами заполнится весь экран.
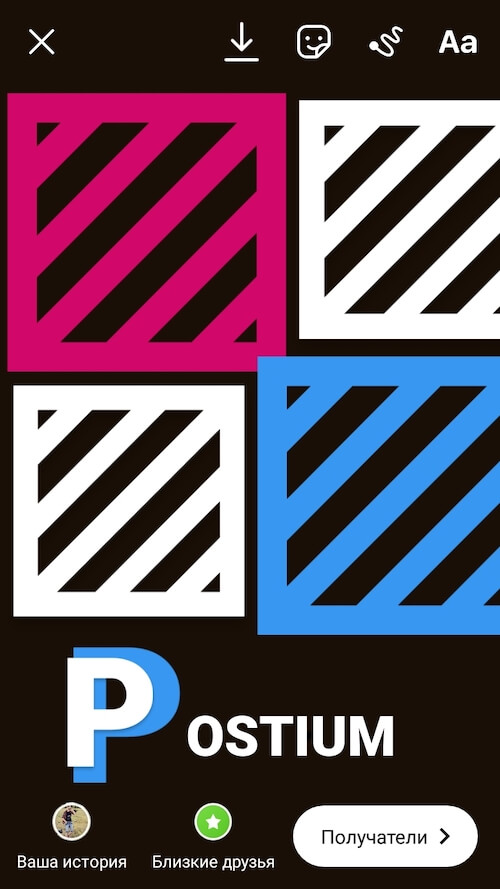
Можно делать узоры с менее толстыми линиями, но тогда понадобится большее количество элементов. Вдобавок можно менять цвета узоров. Патерн хорошо подходит для сторисов, в которых размещаются посты.
Создать контур на изображении
При помощи маркера есть возможность создания двойного эффекта. Для создания контура на фото потребуется:
- Сделать фоном фотографию из галереи.
- Перейти в режим рисования с последующим выбором маркера.
- При помощи ползунка расположенного слева, отрегулировать толщину кисти.
- Настроив толщину кисти на тонкую, начать рисование.
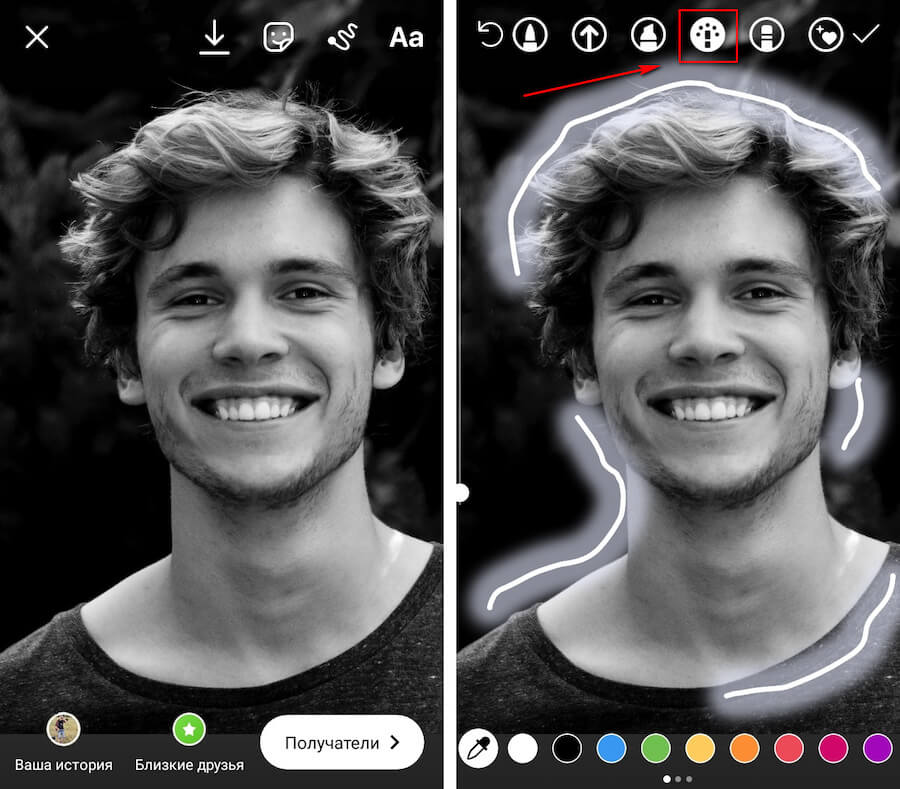
Создать узоры используя кисть
Для этого способа требуется открыть фотографию, нажать на иконку рисования, нарисовать узор. Для рисования можно использовать любой вид маркера (выделитель, неоновый). Лучше использовать неоновый, потому что он смотрится эффектнее. Перед рисованием желательно настроит как можно тоньше кисть.
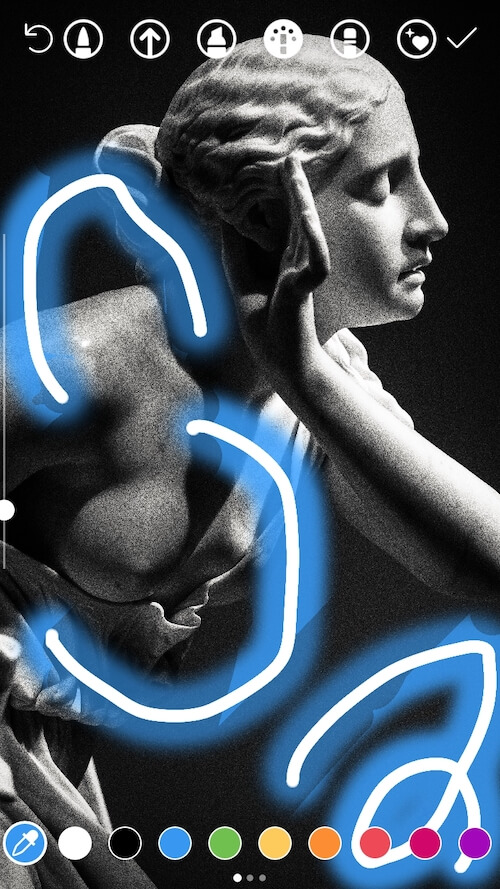
После нанесения узоров следует удалить отрезки линий попадающих на изображение.
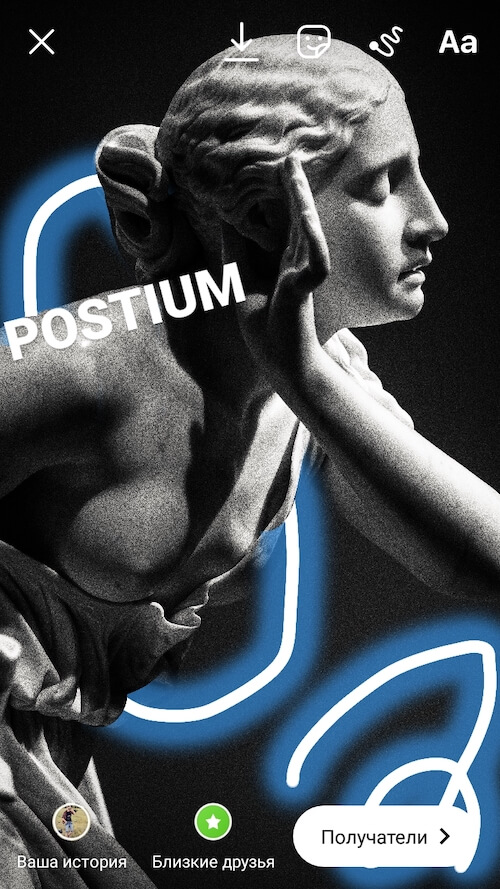
Процесс рисования сторис часто вызывает затруднение у новичков. Со временем к нему привыкает любой пользователь.
Способ 3: Готовые обложки
Хотите сэкономить время? Тогда остановите выбор на готовых вариантах. Для поиска в Google вбейте в строку «icons for instagram stories» или «highlight instagram stories icon», перейдите в раздел «Картинки» и сохраните файл, который вам понравился.
Использование сторонних сервисов
В Instagram предусмотрены разные инструменты для создания красивых обоев в историях. Однако представленного функционала может быть недостаточно для создания качественных и профессиональных публикаций. В таком случае можно обратиться к сторонним фоторедакторам.
Canva
На сайте фоторедактора представлены десятки макетов с привлекательными фоновыми изображениями различной тематики. Ознакомится с полным перечнем доступных вариантов можно в разделе «Шаблоны» – переход через левую панель управления. В Canva представлены как сплошные цветовые схемы, также красивые картинки.
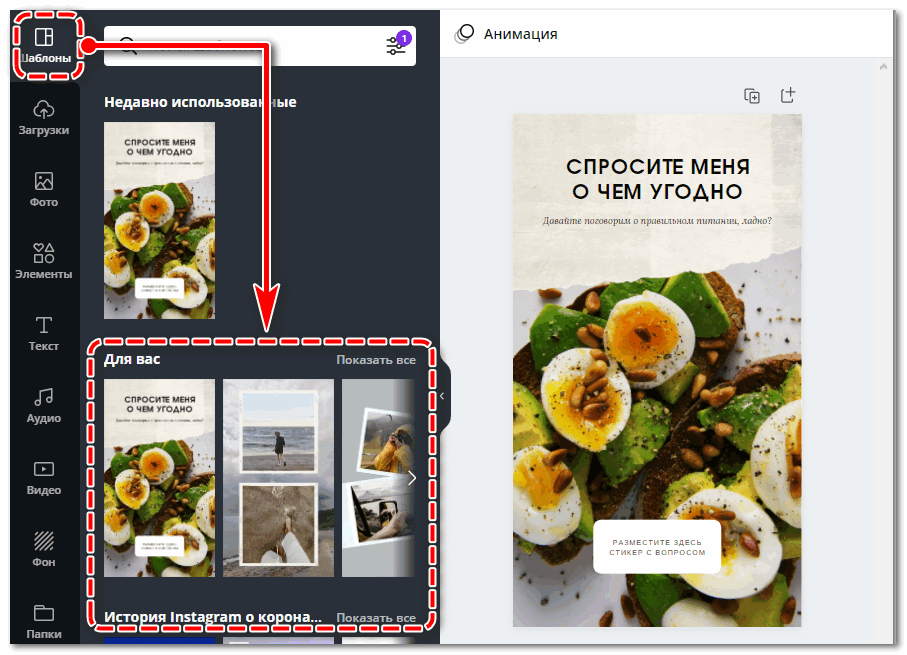
Поверх каждого фона также установлены дополнительные элементы, каждый из которых можно отредактировать исходя из собственных предпочтений через слои. Готовые шаблоны удобно использовать для добавления публикаций конкретной категории – от прайс-листа до ознакомления с собственным контентом.
Шаг 1. Качаем приложение Canva на смартфон или запускаем на компьютере
Это простой условно-бесплатный графический редактор с тысячами готовых шаблонов и элементов с простым управлением. Несмотря на простоту, качество дизайна итоговых материалов получается вполне достойное.
Проходим регистрацию, запускаем.
Шаг 2. Выбираем шаблон
Вы можете использовать любой понравившийся, для примера создания обложки, я выбрал отмеченные стрелками, они легко обрабатываются и требуют минимальной корректировки.
Мне нравится как выглядят элементы из абстракций на фонах, поэтому я отталкивался от этого. На первом экране Канвы есть заготовки для историй, редактировать их и выгружать немного легче.
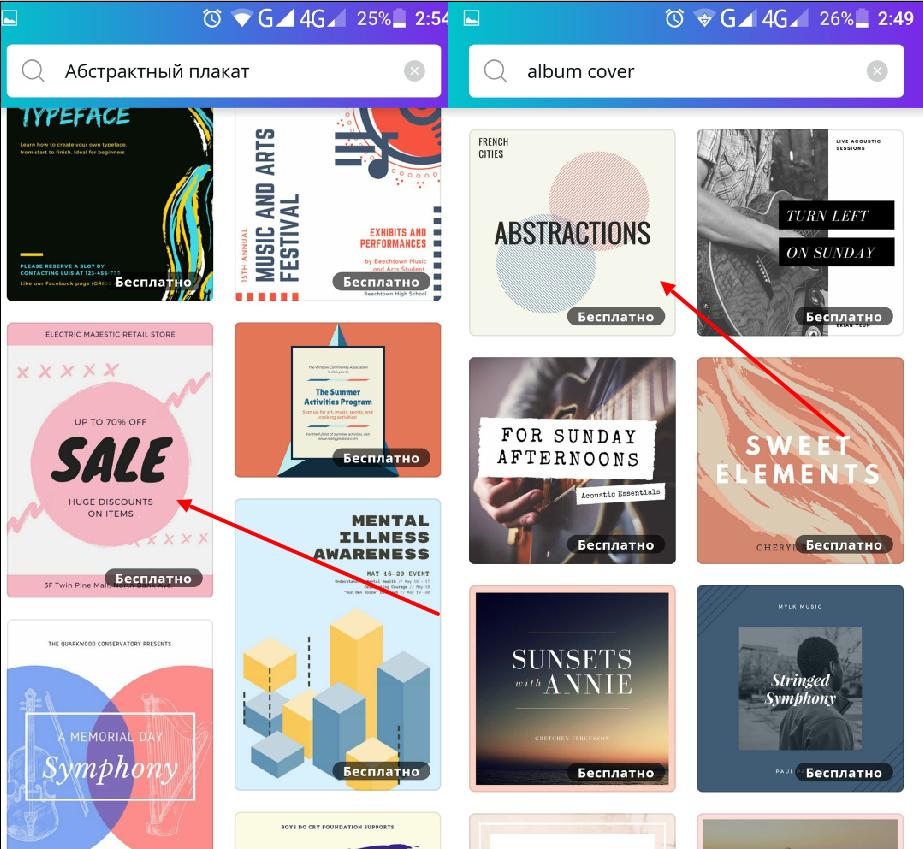
Шаг 3. Корректируем
Здесь несколько вариантов в зависимости от того, что вы хотите в итоге: текст или иконки
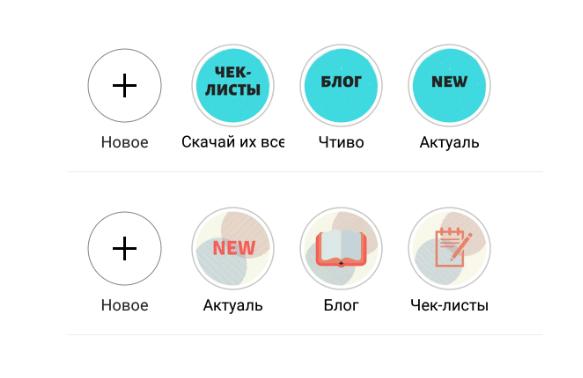
Если обложка текстовая (бирюзовый вариант):
- Убираем лишние части из картинки, отправляя их в корзину
- Меняем цвет, пишем название рубрики и изменяем размер текста
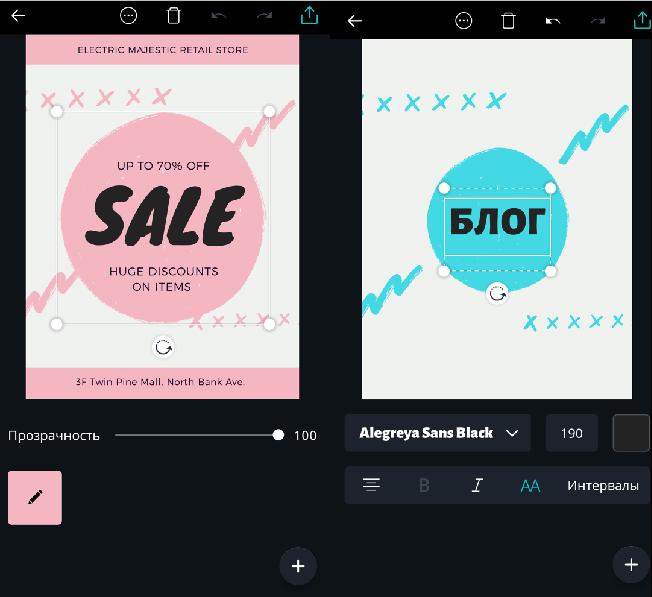
Было-стало
Эти действия в редакторе интуитивны и понятны, не стоит пугаться. По клику активируется редактирование любого из элементов.
Сделать обложку для актуальных историй — это почти, как выгрузить обычный сторис, Canva не даёт нам нужного для этого разрешения у шаблона в 1080 x 1920 пикселей (мы ведь вообще редактируем плакат), следовательно Инстаграм будет подрезать бока картинки, чтобы поставить её в формат 9:16.
Из этого следует, что желательно немного центрировать элементы, чтобы подрезка не была для нас сюрпризом.
Позднее, уже при редактуре итога, мы подгоним кружок под единый стиль и всё будет нормально.
Для обложки с иконками:
- Нажимаем «+» в правой нижней части интерфейса редактирования
- Выбираем вкладку «Изображения»
- Используя поиск по ключевым словам, схожий с инстаграмным, находим иконки. Для рубрики «блог» я написал в поиске — книга, а, чтобы найти изображение чек-листа, я прямо так и написал.
- Повторяем действия с адаптацией изображения
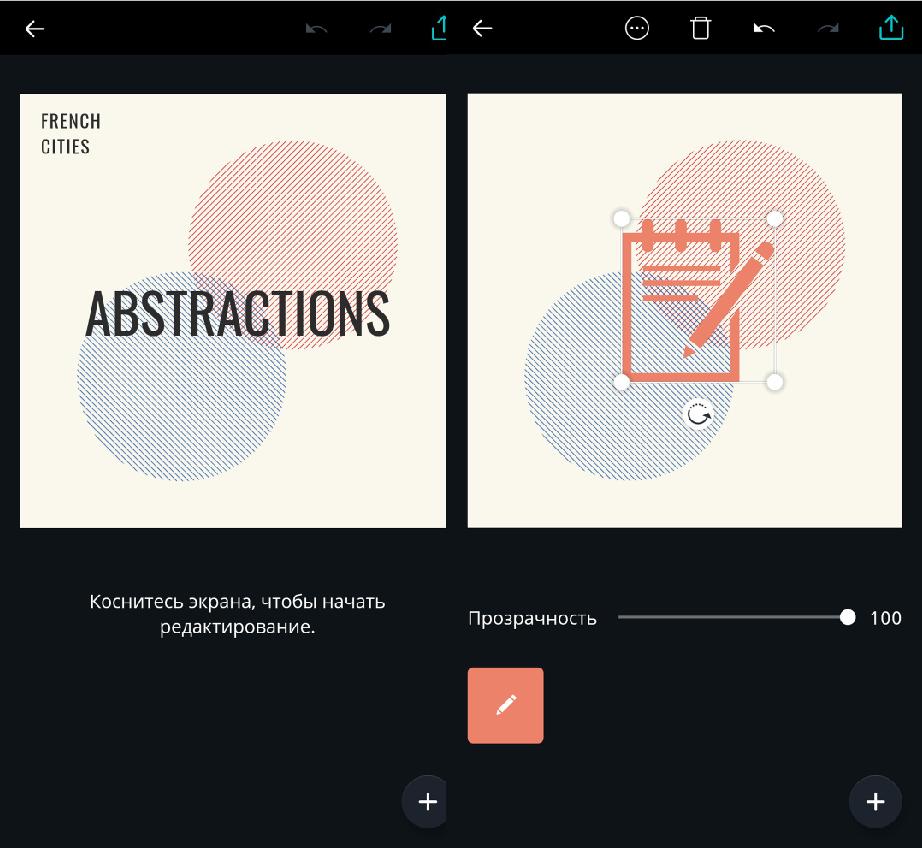
\
Советы
- Делайте и сохраняйте рубрики параллельно, это быстро, меняем иконку, сохранили в истории, вернулись в Canva.
- Бесплатных иконок там не так много, но их вполне можно найти, пофантазируйте над разными запросами.
- Хотите уникального стиля? 1 credit в Canva = 1 элемент = 85 рублей, придётся немного потратить.
Шаг 4. Экспорт и сохранение
Экспорт творчества происходит в два клика. Жмём на верхнюю правую кнопку и выбираем экспорт в истории.
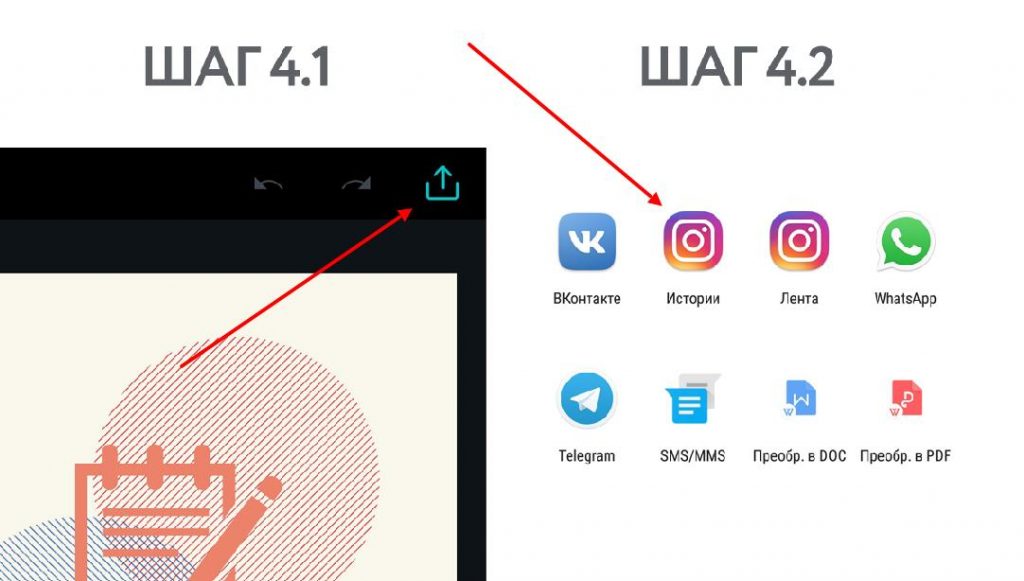
Будьте внимательны, использовали не форматы для stories, и выгрузите на этом моменте — получите неадаптированное изображение с черными полосами сверху и снизу, как на скриншоте, поэтому, не выкладывайте и не жмите «сохранить». Всё уже сохранено в последних фото.
Дешифрую:
- Перейдите с экспорта на выгрузку
- Не выгружайте, не сохраняйте
- Или выгрузится криво
- Всё уже сохранено в галерее после первого клика экспорта
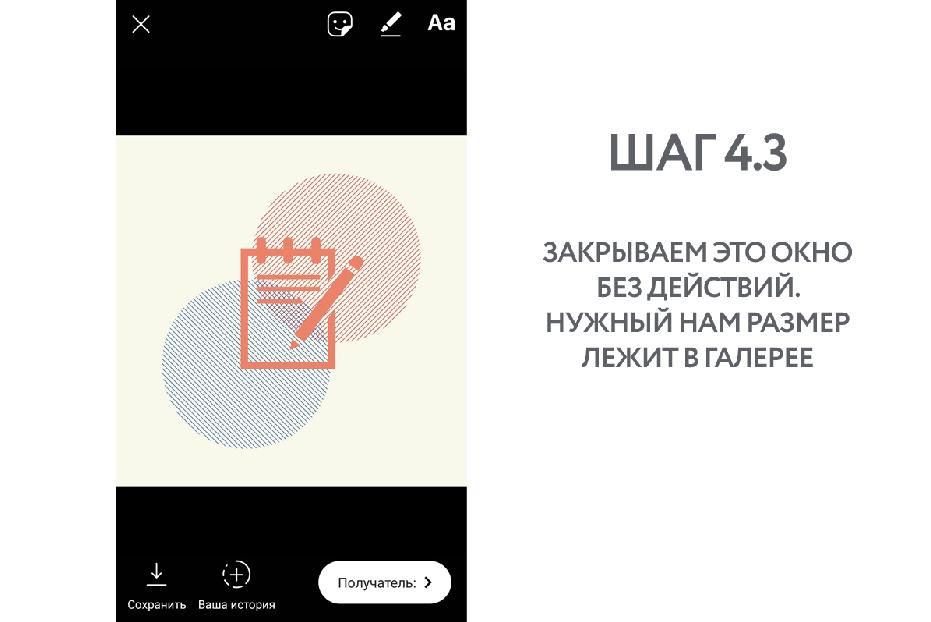
Шаг 5. Ставим обложку для актуальной истории
- Заходим в интерфейс выкладывания контента, свайпнув из вкладки домика нашего профиля «направо»
- Делаем свайп вверх и видим последнее редактируемое фото от Канвы в адаптированном формате.
- Рекомендую на этом моменте создать рубрики, жмите «выделить»
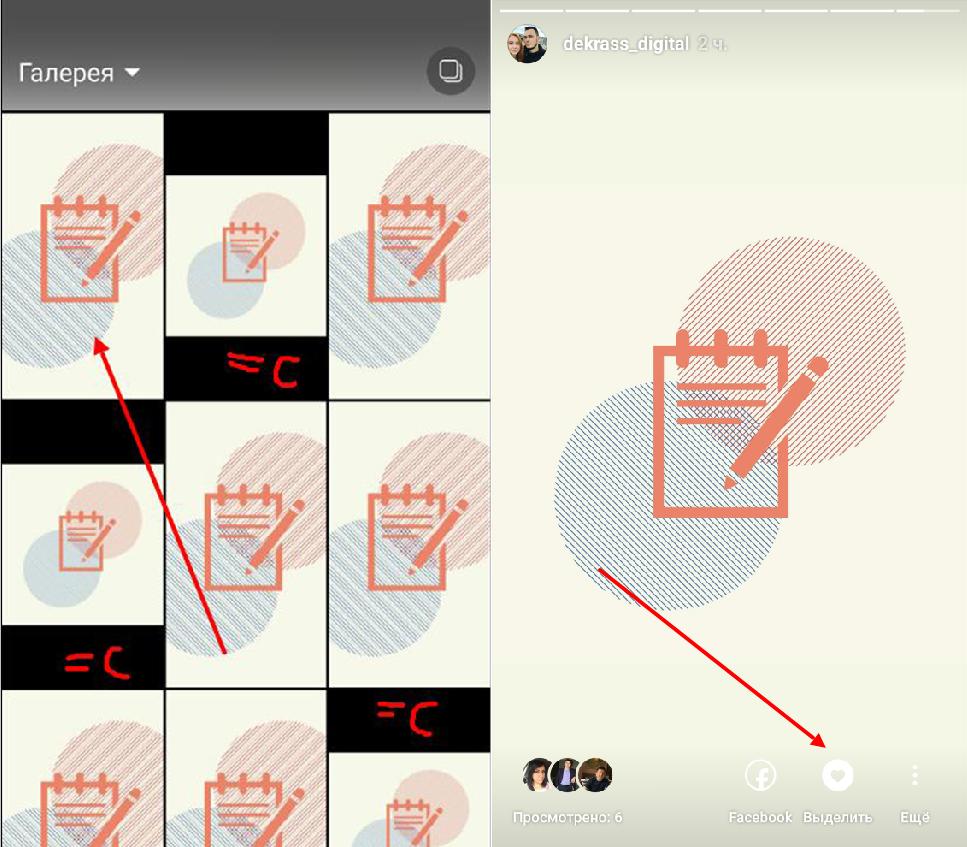
Тоже заметили, что у меня гора мусора в галерее? Это я запутался в сохранении и выгрузке.
Ранее мной уже были сделаны рубрики, поэтому жму «плюс» и создаю новую тестовую рубрику.
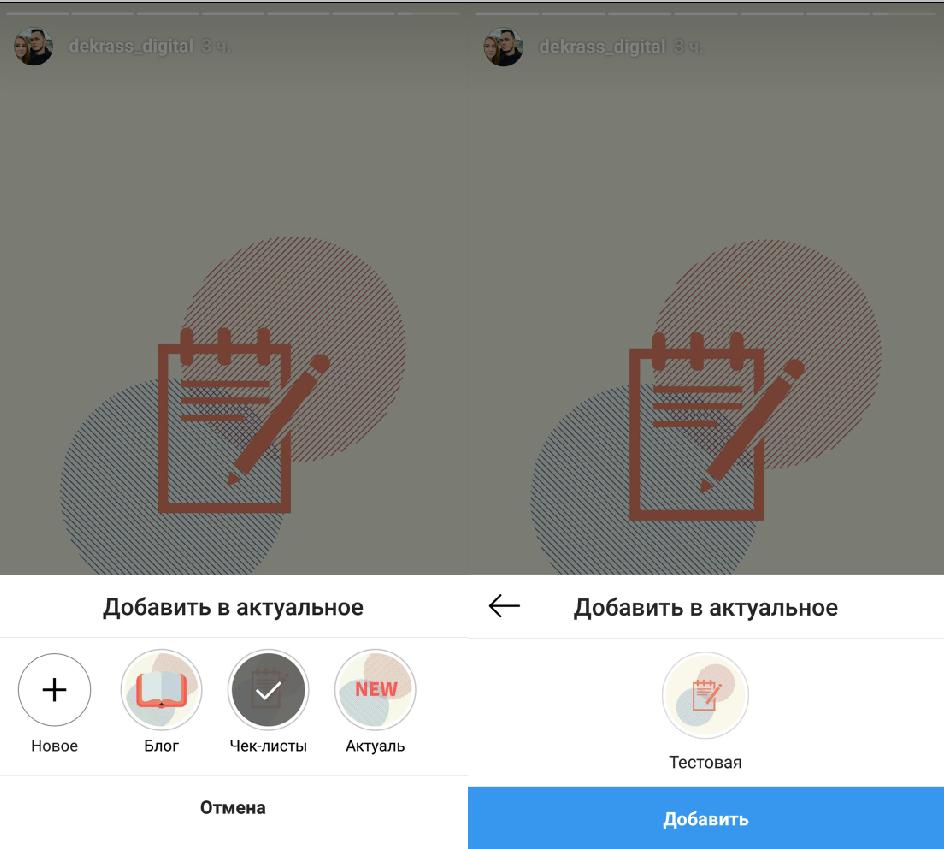
Заполняем название. Влазит до 16 символов с пробелами, но лучше делать короче или может обрезаться.
В целом, всё и так прилично выглядит, но мы всегда можем зайти в настройки и скорректировать центровку элементов нашего круга.
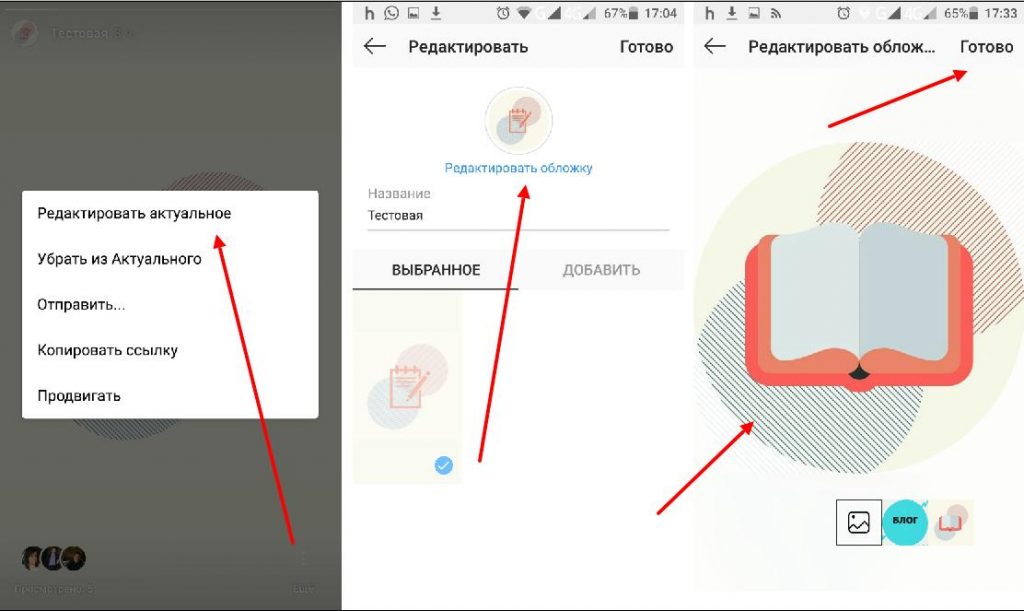
Так выглядит результат всех действий у меня на профиле. Потрачено 10 минут на вариант.
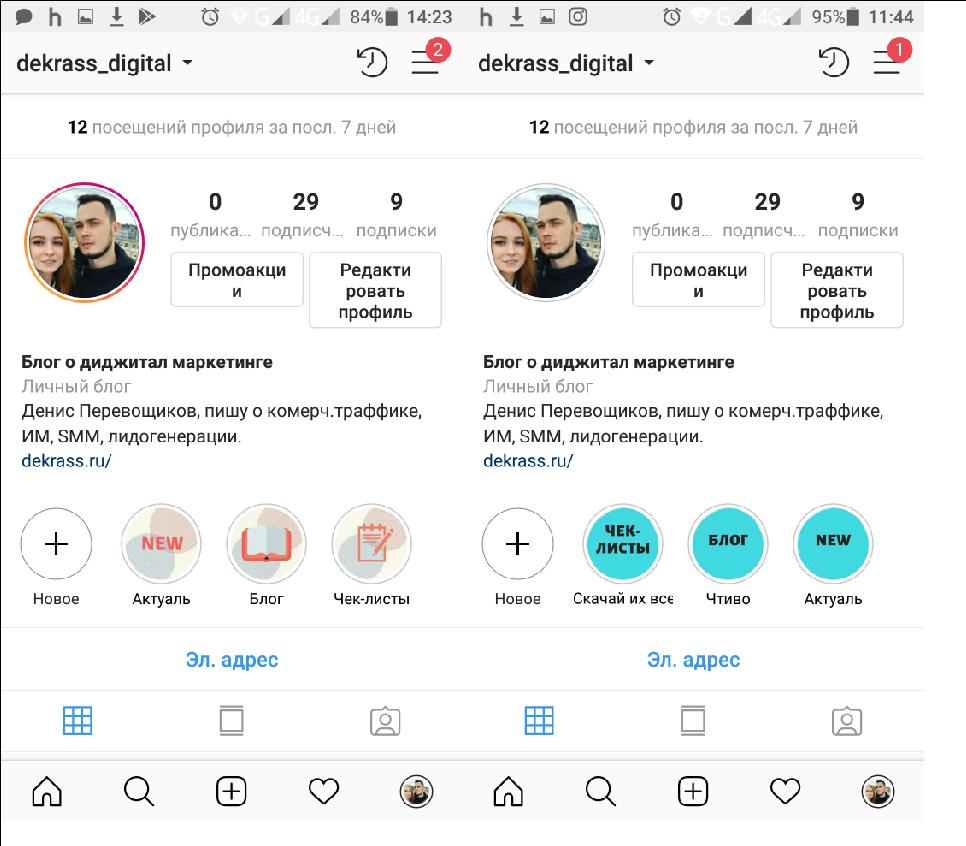
Есть более сложные варианты для дизайнов этим редактором. То, что мы делаем сейчас — это очень быстрый способ.
Unfold
Для начала программу нужно скачать. Сделать это можно как в Google play, так и в App store.
- После установки заходим в приложение и нажимаем на «+» внизу рабочей зоны, чтобы создать новую историю.
- Вводим название и кликаем на клавишу «Создать».
- Снова нажимаем на «+» и выбираем обложку будущей истории. Эскизы макетов можно увидеть на панели в нижней части экрана. Надо заметить, что макет может предусматривать добавление текста или фото к сторис. Не пренебрегаем этой возможностью!
- Чтобы посмотреть результат, нажимаем на изображение глаза в левом нижнем углу. Приложение сразу покажет готовую модель так, как она будет выглядеть в инсте.
- Если результат оправдал ваши ожидания, то сохраняйте продукт, нажав на стрелочку в правом верхнем углу. Кроме того, есть возможность сразу же отправить готовую сторис в инстаграм.
Storymaker
Скачиваем приложение через магазины для Андроид или Айфона.
- После установки запускаем и выбираем один из бесплатных готовых макетов. Это может быть картинка с надписью или целая сетка картинок.
- Нажимаем на кнопку «Фон», которая находится внизу экрана.
- В выборе руководствуемся чувством стиля и фантазией. Выбираем фото из галереи, делаем моментальную фотографию, заливаем изображение одним цветом или выбираем готовую текстуру.
- Если макет подразумевает под собой написание текста, то после установки фона нажимаем на область для текста и пишем там свои мысли. Шрифт можно изменять, как вам заблагорассудится.
- Внизу экрана выбираем кнопку «Галерея» и загружаем фотографию, которой хотим поделиться.
- Теперь можно все проверить, изменить, если что-то не нравится и сохранить, нажав на соответствующую клавишу вверху.
Fotor
Схожим по функционалу и интерфейсу является онлайн-редактор Fotor, однако платформа имеет несколько отличительных особенностей. На выбор пользователям также представлена большая библиотека готовых шаблонов, которые можно использовать в качестве основы. Удобство сервиса заключается в том, что варианты распределены по конкретным темам:
- любовная история;
- мода и красота;
- путешествия;
- еда;
- спорт и активность;
- музыка;
- эмоциональные состояния;
- праздники и дни рождения.
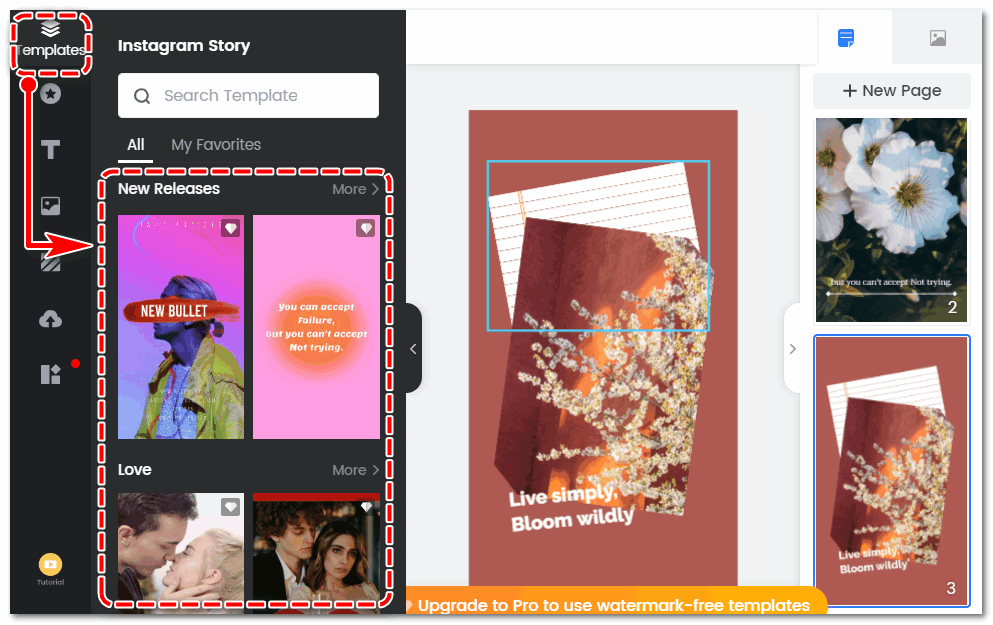
Каждый из представленных шаблонов имеет уникальный фон – не обязательно использовать макет по конкретному назначению, можно адаптировать под любую тематику. Однако большая часть вариантов предусмотрена в рамках платной подписки – при бесплатном пользовании поверх накладывается водный знак.
Как изменить иконку у закреплённых Сториз
Чтобы обновить или изменить обложку, сделайте следующее:
- Нажмите на Историю, а затем на три точки внизу экрана.
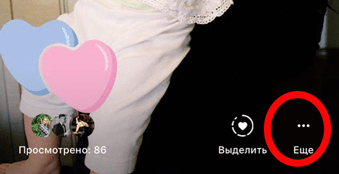
- Выберите действие «Редактировать актуальное».
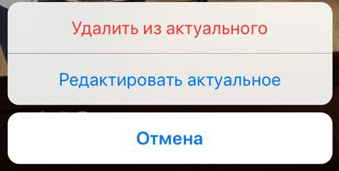
- После этого вы сможете удалять Сториз из раздела, менять название выделенной области и параметры обложки.
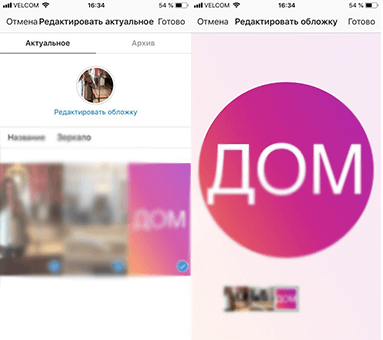
- Для смены иконки нажмите «Редактировать обложку» и выберите новый вариант. Нажмите «Готово», чтобы сохранить изменения.
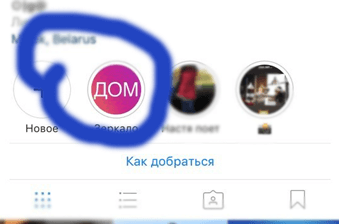
Советы по выбору обложки
Выбирая иконки для своих альбомов, ориентируйтесь на вкусы целевой аудитории и общую стилистику вашего профиля. Существует множество типов обложек для Инстаграма, и каждый из них будет восприниматься посетителями по-разному.
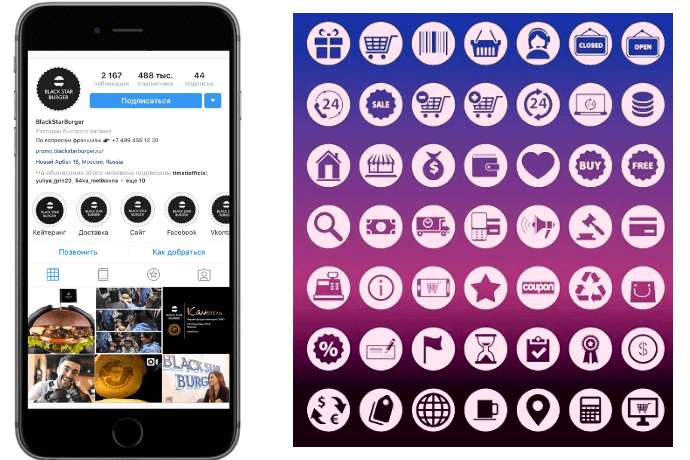
Условно иконки для Stories Highlights можно поделить на три группы:
- Стандартные — универсальное решение, подходящее для обычных пользователей, большинства блогеров и аккаунтов и тематикой «стиль жизни».
- Тематические — предназначены для узких специалистов: косметологов, парикмахеров, имиджмейкеров и представителей других профессий.
- Бизнес-обложки — это индивидуальные иконки, привлекающие внимание к информации о топовых товарах, способах оплаты и доставки, программе лояльности. Они подходят для онлайн-магазинов, инфобизнесменов, руководителей
[spoiler title=»Источники»]
- https://SoftGallery.ru/canva-com/
- https://timeweb.com/ru/community/articles/kak-polzovatsya-canva
- https://iklife.ru/dlya-novichka/graficheskij-onlajn-redaktor-canva-instrukciya-po-ispolzovaniyu.html
- https://postium.ru/oblozhki-aktualnyh-stories-instagram/
- https://forzapc.ru/kak-sdelat-fon-dlya-storis-v-instagram-12-lajfhakov-v-standartnom-redaktore-istorij.html
- https://social-i.ru/change-background-in-instagram-stories/
- https://dekrass.ru/kak-prosto-sdelat-oblozhki-dlja-aktualnyh-istorij-v-instagrame-instrukcija-i-shablony/
- https://oinste.com/fon-dlya-storis-v-instagram/
[/spoiler]